这篇教程像优图宝的朋友们介绍PS矢量形状变形技巧,教程难度一般,属于基础入门级别的技巧介绍,转发过来和优图宝的朋友们一起分享学习了,先来看看最终的效果图吧: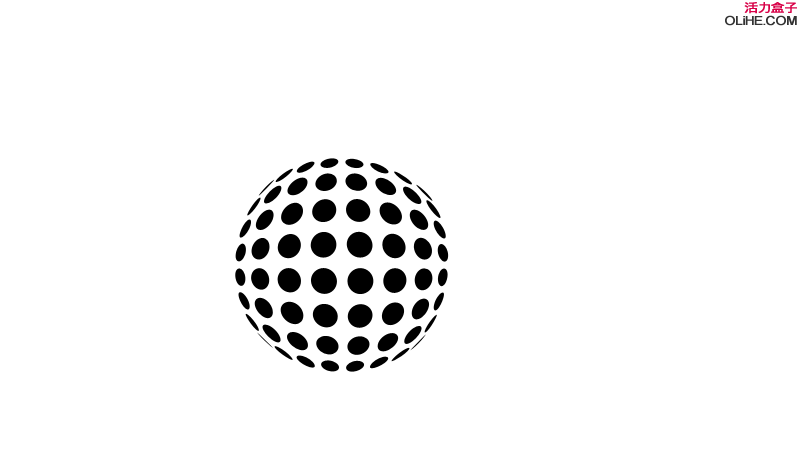 UtoBao编注:更多PS教程及PS学习请进入优图宝ps实例教程栏目,地址:http://www.utobao.com/news/55.html
UtoBao编注:更多PS教程及PS学习请进入优图宝ps实例教程栏目,地址:http://www.utobao.com/news/55.html
具体的制作步骤如下:
第一步
打开photoshop并创建新画布。Ctrl+k打开“首选项 ”面板,来到编辑-参数-参考线,“参考线/网格”一栏,网格间距:2px 子网格:4,按住ctrl+‘显示网格。
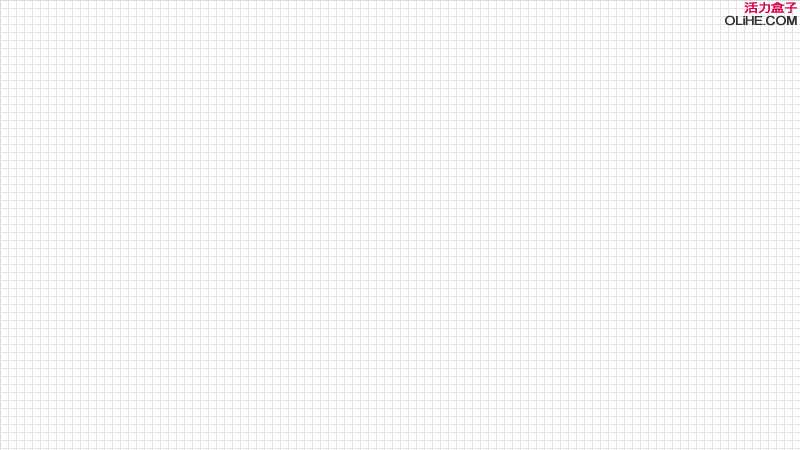
第二步 按住快捷键ctrl+放大画布到1200%。使用形状路径按住shift键画一个正圆(占10×10个网格,如下图所示)选中圆形路径,然后ctrl+c,ctrl+v复制圆形路径,然后按住shift键水平移动4个网格的距离(当然这个距离没有讲究,你可以随意)。
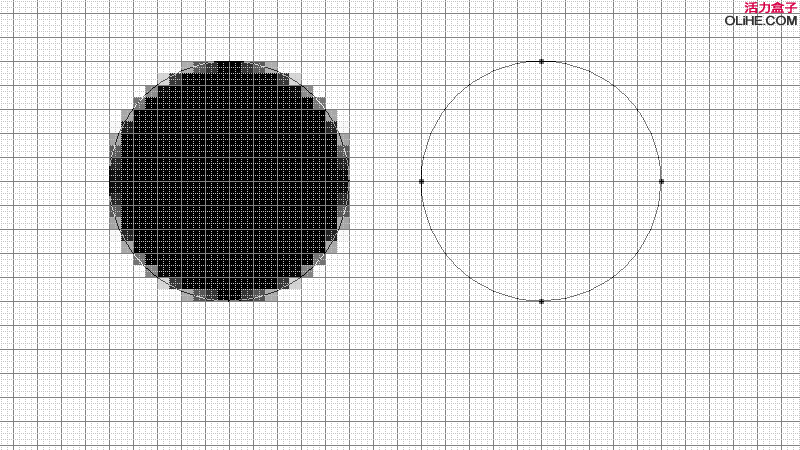
第四步
再次复制两个圆(按住shift键依次选中这两个圆),然后向下移动4个网格的距离。
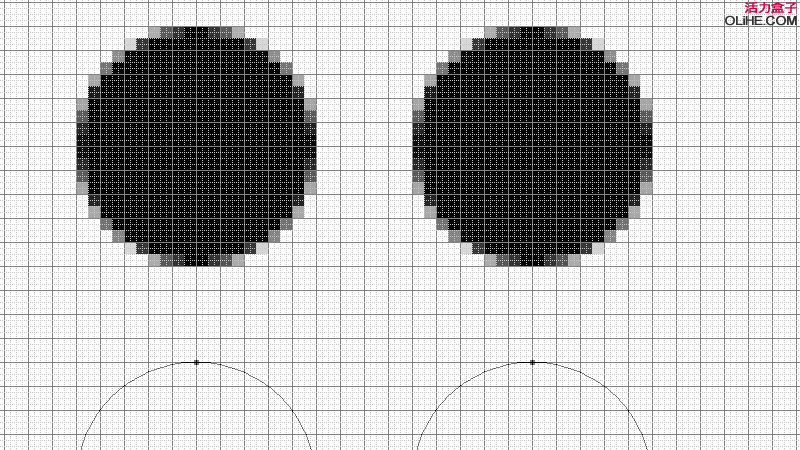
第四步
使用上述方法一直复制到8×8个圆形排列(或者更多,可以随意)。在下方画一个正圆,降低它的不透明度为30%,作为我们扭曲变形的参考。
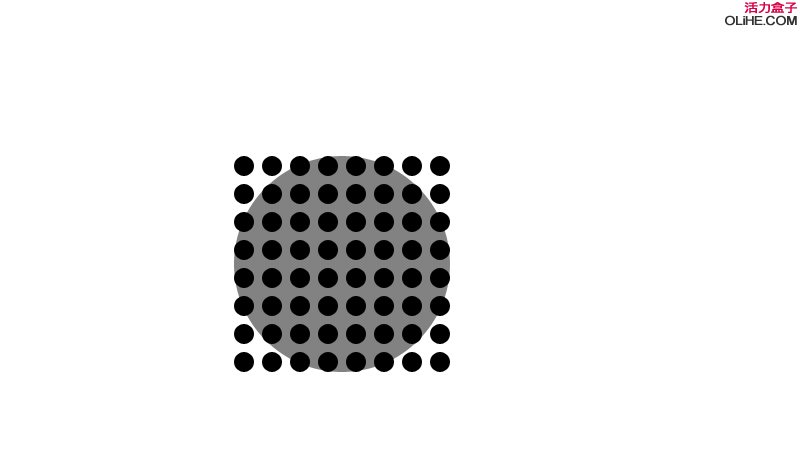
第五步
现在我们开始变形。确保选中众多小圆,来到编辑-变换-变形。首先拖拽四个角,使它贴合到底下的参考圆形。初步获得圆的形状。然后再拖拽四个边,贴合到参考圆形。最后确保中间的圆比周围其他的院都要大,符合球体的特征。
自由变形是不是很有趣?还不快试试
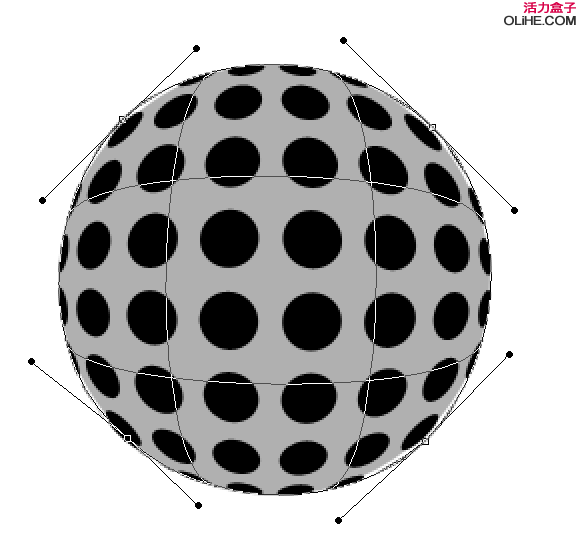
最终效果
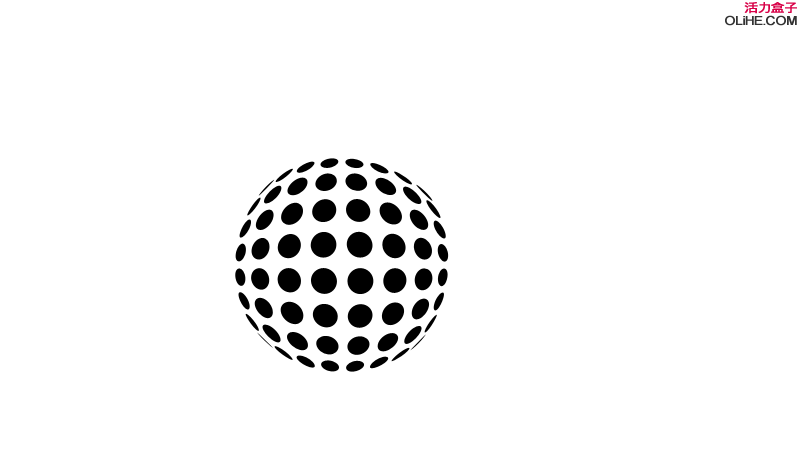 UtoBao编注:更多PS教程及PS学习请进入优图宝ps实例教程栏目,地址:http://www.utobao.com/news/55.html
UtoBao编注:更多PS教程及PS学习请进入优图宝ps实例教程栏目,地址:http://www.utobao.com/news/55.html




