这篇教程教优图宝的朋友们用PS制作彩色圆圈壁纸,教程制作出来的圆圈壁纸挺漂亮的,制作难度也不大,就是用些常用到的工具,只是分别填充不同的颜色及渐变色彩,再对其进行不同顺序的排列及模式的更改后放置合适的位置就OK了。转发过来和优图宝的朋友们一起分享学习了,先来看看最终的效果图吧:
效果图:

UtoBao编注:更多PS教程及PS学习请进入优图宝ps实例教程栏目,地址:http://www.utobao.com/news/55.html
具体的制作步骤如下:
1、新建文件
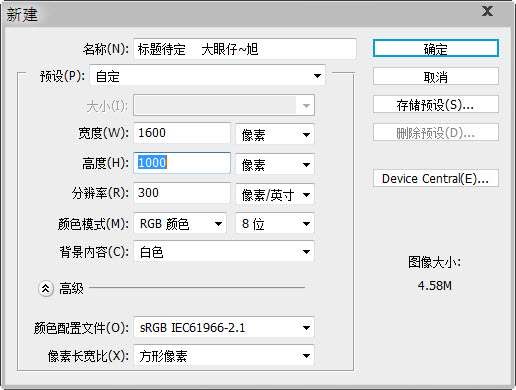
建一个组,命名为太阳,在组里新建图层,使用椭圆工具绘制正圆,并填充红色,如下:
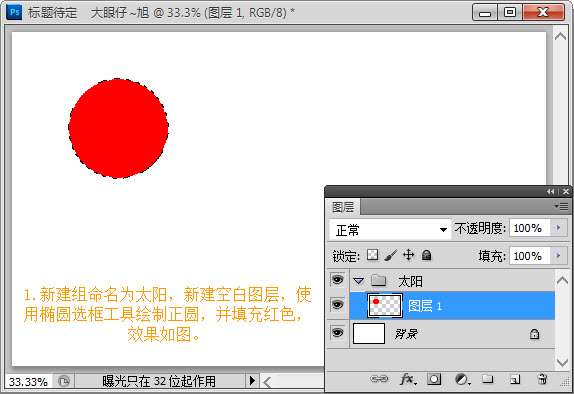
2、又新建一层,执行选择—修改—收缩,填充另外一种颜色:#E40007F,效果如图:
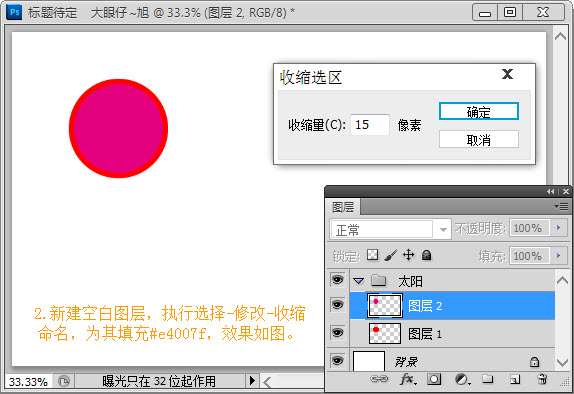 _ueditor_page_break_tag_
_ueditor_page_break_tag_
3、用同样的方法画上其它颜色的圆,颜色可以自已随意搭配。
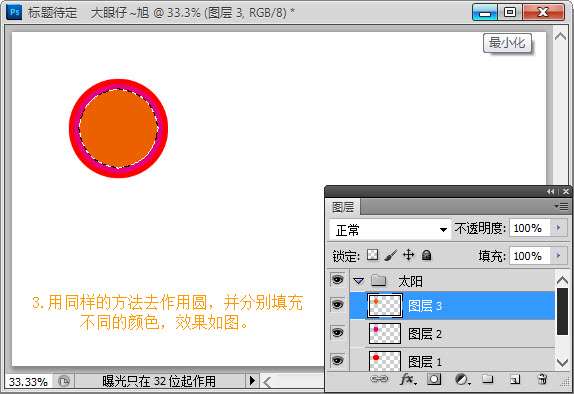
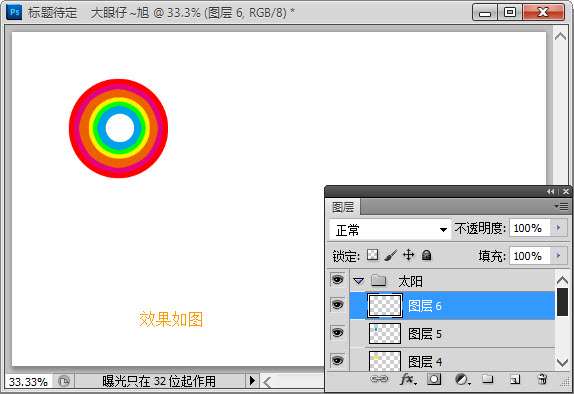
4、复制太阳组,将所有图层合并使其变成普通图层,用色相/饱和度忆速改变这一组的颜色,按住ALT对其创建剪贴蒙版,如下:
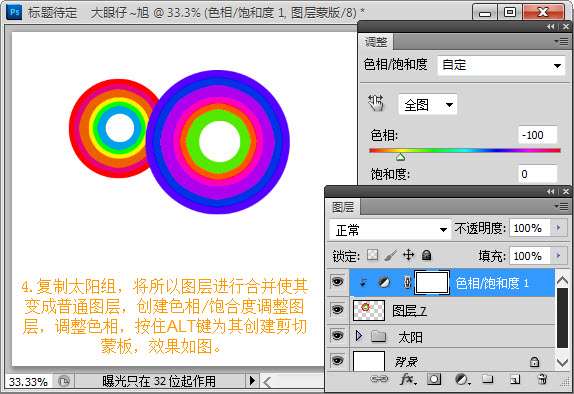
5、新建图层,用钢笔工具勾一个像云外形的路径,Ctrl+Enter转换成街区,并填充任意颜色,为其添加渐变叠加样式,效果如下:

渐变叠加的设置:
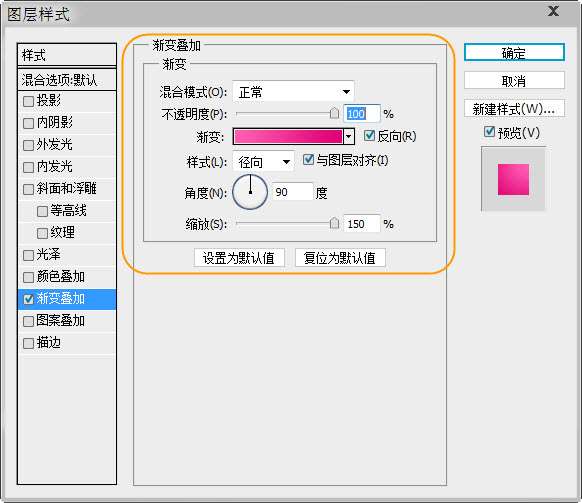 _ueditor_page_break_tag_
_ueditor_page_break_tag_
复制一层,稍稍变更一下样式,调整图层顺序,这些都可以根据自已的想法去创造。

11、相同的制作,还可以更改图层模式来表现不同的效果。

12、也可以画个选区,用描边。


13、建新空缺图层,盖印图层,执行滤镜—模糊—动感模糊,角度40度,间隔200像素,设置图层混合模式为:柔光。
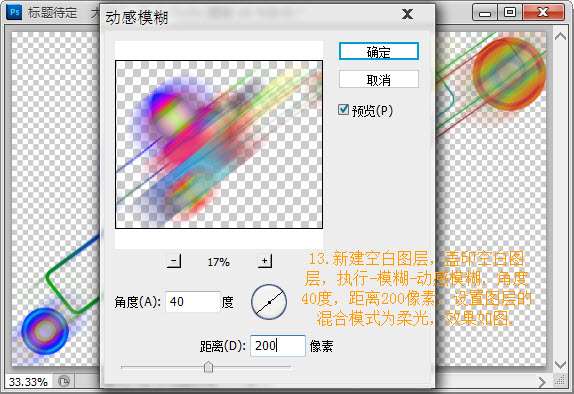
14、为其添加一个背景橙色渐变,效果如图:

15、复制一层动感模糊的那个图层,把它拖到背景图层的上方,混合模式设为:叠加。
 _ueditor_page_break_tag_
_ueditor_page_break_tag_
复制相同的组放到不同的位置。

最后用调整工具调整一下颜色。

终极效果!

UtoBao编注:更多PS教程及PS学习请进入优图宝ps实例教程栏目,地址:http://www.utobao.com/news/55.html




