这篇教程教优图宝的朋友们用PS画笔工具打造炫彩线条,教程适合刚刚接触PS的朋友们学习PS的画笔工具使用技巧,高手请飘过,好了,话不多说鸟,看效果先:效果
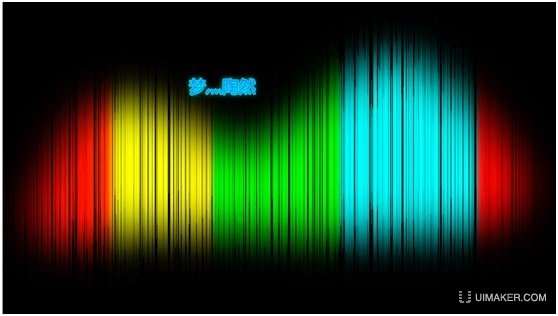
UtoBao编注:更多PS教程及PS学习请进入优图宝ps实例教程栏目,地址:http://www.utobao.com/news/55.html
做法主要利用到 画笔工具和路径工具
具体的制作步骤如下:
步骤 1: 新建一个文件1920*1080 (可以制作桌面)黑色底填充。
步骤 2: 新建一个图层,用矩形选框工具(M),样式选固定大小,输入宽10px 高 1080px 。填充前景色#0078FF。


步骤 3:把填充的图层不透明度 设为60%
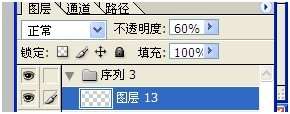
步骤 4:点菜单栏—编辑—定义画笔预设

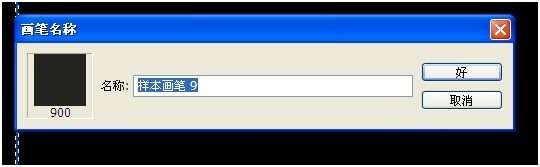
步骤 5:新建一个图层,把刚做的那个画笔图层隐藏,按ctrl+ d 取消选框
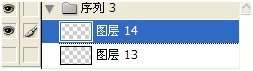
_ueditor_page_break_tag_ 步骤 6:选择画笔工具(B),选择我们刚才制作的画笔(应该是最后一个)
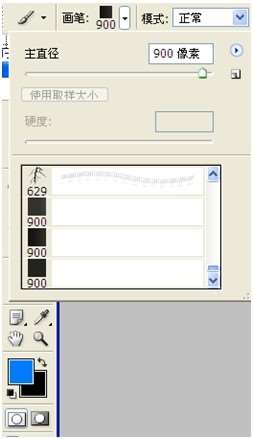
步骤 7:点画笔预设或按F5 我们来调整画笔的 形状属性
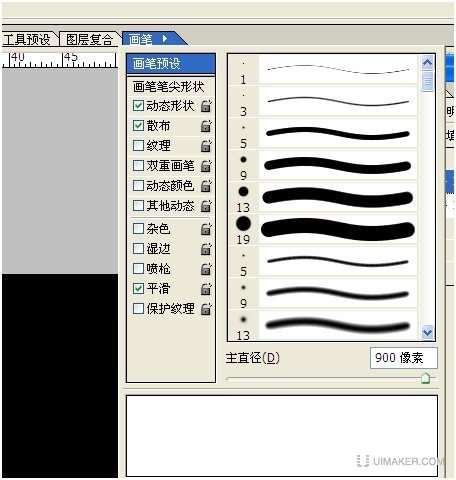
步骤 8:勾选动态形状 把动态形状的 大小抖动 调至 80%
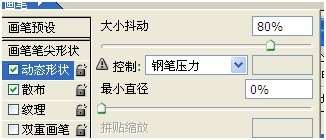
勾选散布,把散布 调至 10%
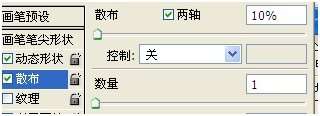
步骤 9:在我们刚刚新建的图层上用笔刷从左至右 平铺!
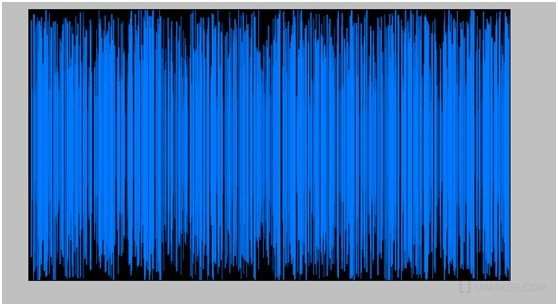
_ueditor_page_break_tag_ 步骤 10:选择钢笔工具(p) 在图上绘制我们需要的形状
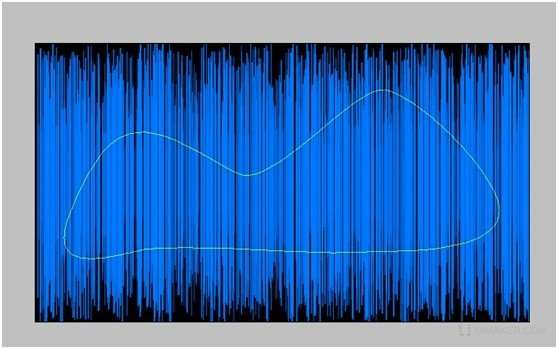
Ctrl+ 左键 点击路径得到新的选区 按 shift+F6 调出羽化框, 输入60的像素羽化

步骤 11:回到刚笔刷平铺的图层,

点图层蒙板,添加一个图层蒙板。得到图形
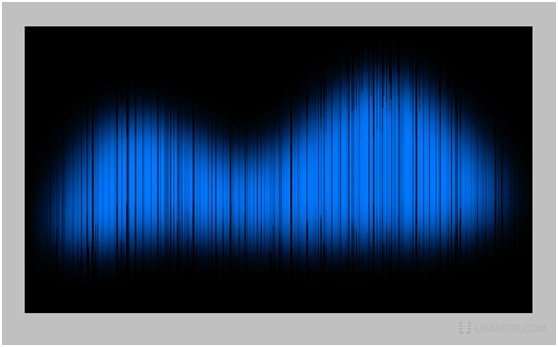
步骤 12:添加图层样式,选渐变叠加,多种颜色,0度横向渐变。


最终得到图形
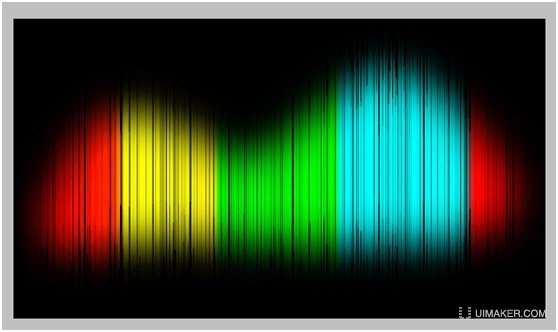
声明:方法不是唯一的,可以尝试不同的方法达到这种效果!
UtoBao编注:更多PS教程及PS学习请进入优图宝ps实例教程栏目,地址:http://www.utobao.com/news/55.html




