这篇教程教优图宝的朋友们用PS抽出滤镜抠出复杂发丝,教程属于基础入门级别的PS知识介绍,转发过来和优图宝的的PS新手朋友们一起分享学习了,先来看看原图和最终的效果图吧:
原图

UtoBao编注:更多PS教程及PS学习请进入优图宝ps实例教程栏目,地址:http://www.utobao.com/news/55.html
抠出头发后的效果图
具体的抠头发步骤如下:
01 首先在打开一个原始图片文件,执行CTRL+J命令复制三个图层文件,在“涂层1”与“图层副本1”之间创建新涂层并填充深色调(退低时衬托用)
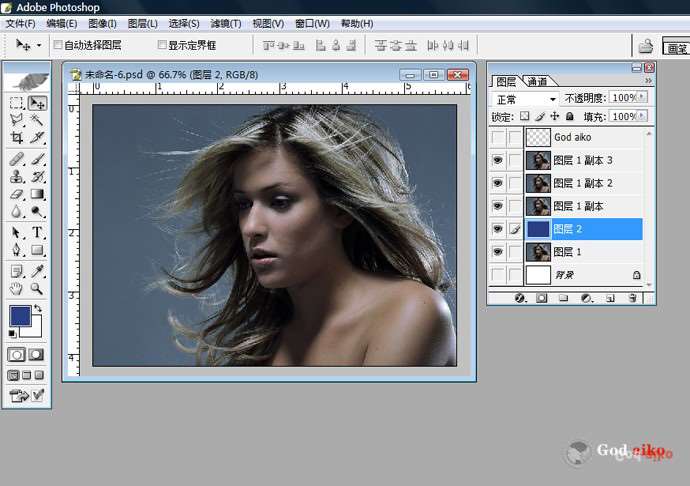
02 选择“图层副本1”,执行滤镜——抽出命令,选择面板里的“边沿高光器工具”涂抹人物主体,选择“强制远景”设置颜色为“白”(具体设置如图)。
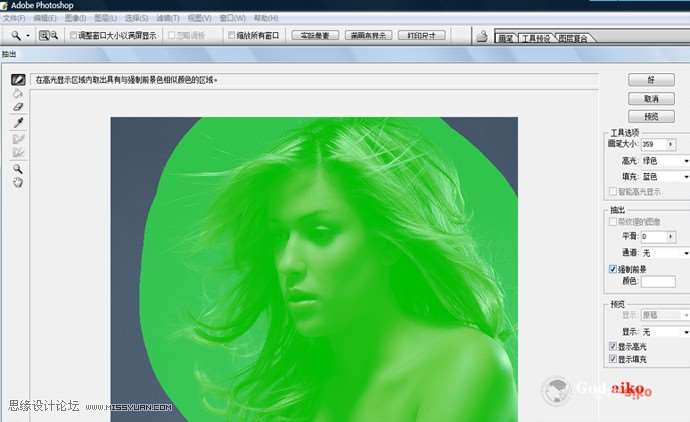 _ueditor_page_break_tag_
_ueditor_page_break_tag_
03 选择“图层副本2”,执行滤镜——抽出命令,选择面板里的“边沿高光器工具”涂抹人物主体,选择“强制远景”设置颜色为“黑”((具体设置如图)。
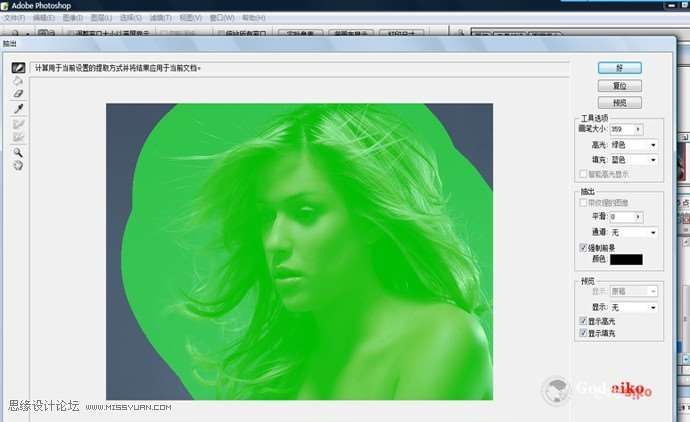
04 选择“图层副本4”,执行工具面板里的“多边形套索工具”选取人物主体比分,执行“选择--羽化”命令执行“选择--反选”命令,点击DELETE键删除(如图5)
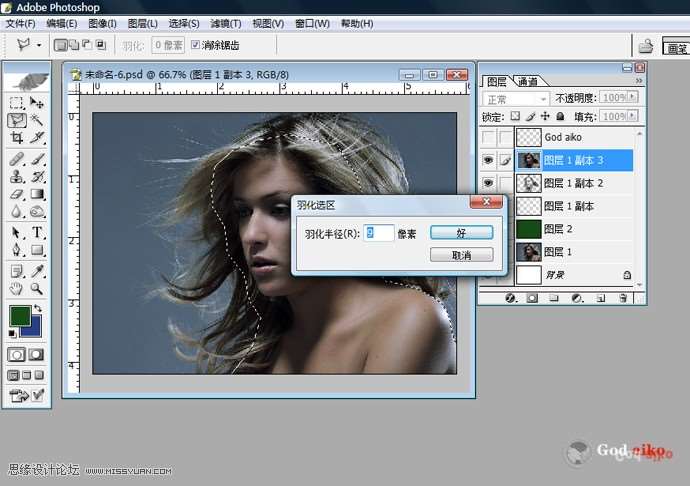
05 删除后效果

06 以此选择“图层副本1-2”放大图片,利用“工具面板”相关工具修正头发边沿不干净杂点及头发局部细化,(这一步非常重要,耐心是基础)
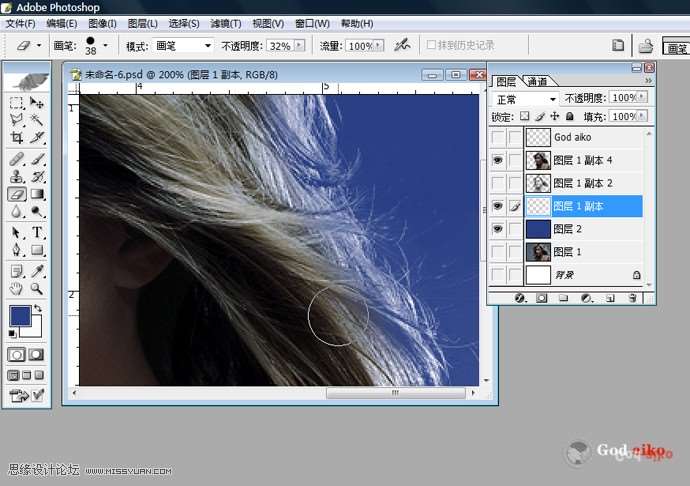 _ueditor_page_break_tag_
_ueditor_page_break_tag_
07 完成以上步骤后我们就可以为人物主体设置您自己喜欢的背景图片啦
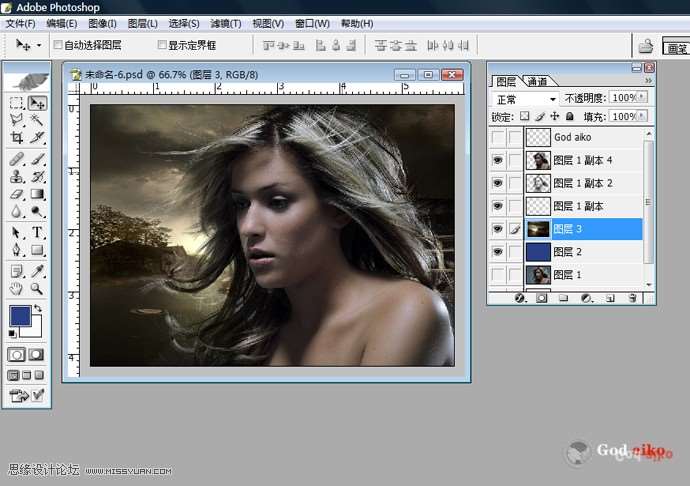
08 完成的效果图
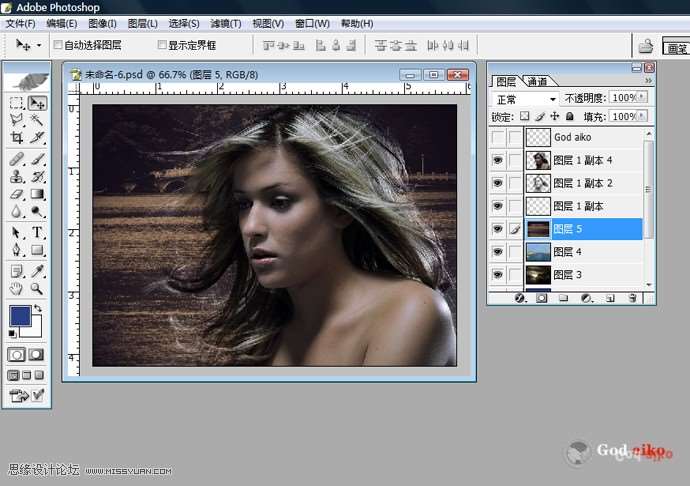
完成终极效果展示

UtoBao编注:更多PS教程及PS学习请进入优图宝ps实例教程栏目,地址:http://www.utobao.com/news/55.html




