这篇教程教优图宝的朋友们用PS结合AI实现复杂图案勾图,教程难度一般,属于一些小技巧的介绍。转发过来和优图宝的朋友们一起学习了,这是一张我们要在AI里完成的设计图,首先我们要把“15年陈酿”给做成矢量的才能继续下一步的制作!我们比较常用的方法是什么!很多人都会说用钢笔抠图,实用但是速度太慢,而且细节会有很大的丢失!
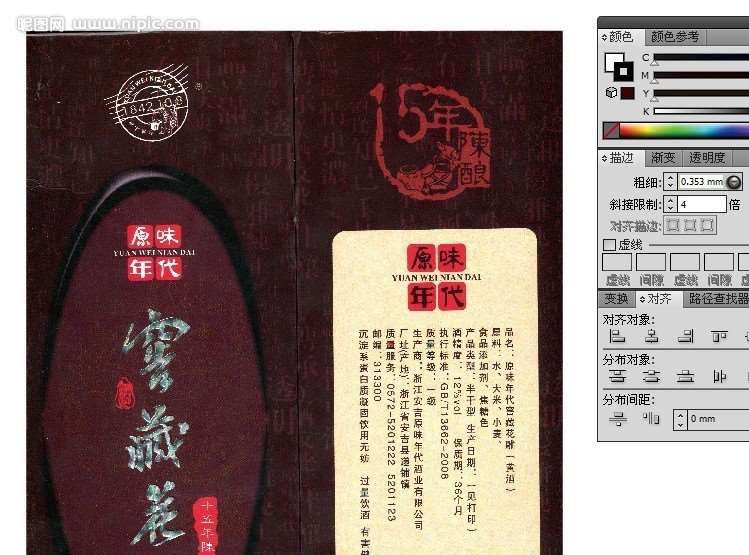
UtoBao编注:更多PS教程及PS学习请进入优图宝ps实例教程栏目,地址:http://www.utobao.com/news/55.html
不卖关子了,听好了。
01.首先打开PS

02.然后剪切出我们要勾线的部分!
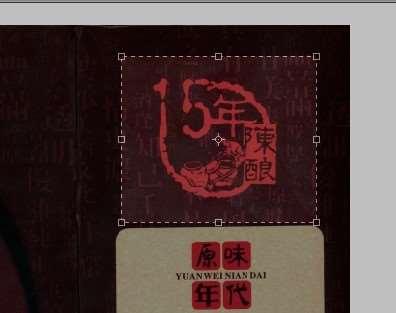
03.其次进入通道面板选出我们要勾线的部分和其他部分反差比较大的一个通道!

当然我在这里选择了红色通道!
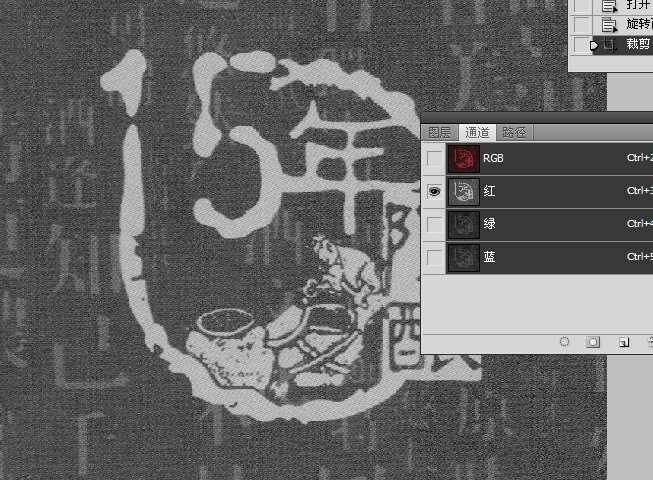 04.接下来就是在通道里就行调整
04.接下来就是在通道里就行调整
A,调出曲线面板
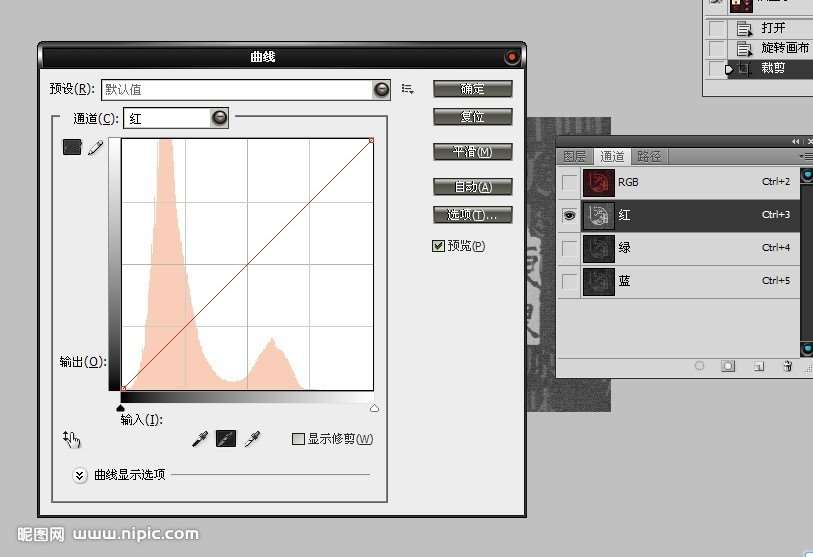 B.调整曲线直至要勾线的部分和周围的反差达到一个自己满意的值为止!
_ueditor_page_break_tag_
B.调整曲线直至要勾线的部分和周围的反差达到一个自己满意的值为止!
_ueditor_page_break_tag_
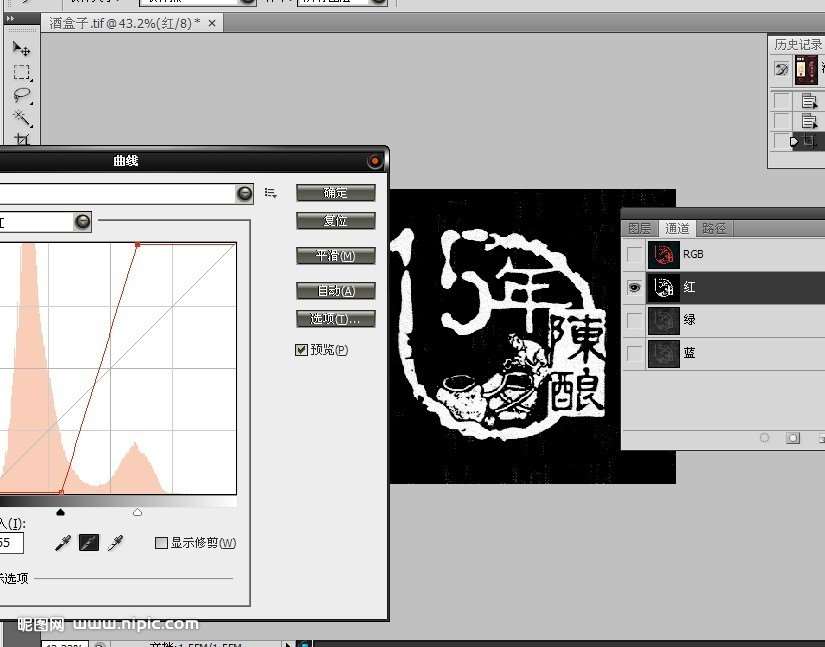
05.接下来就是用魔棒建立选区,当然也可以配合键盘上的Enter键点击通道来建立选取,看个人爱好了! 
06.进入路径面板,
点击将选区转换成路径!
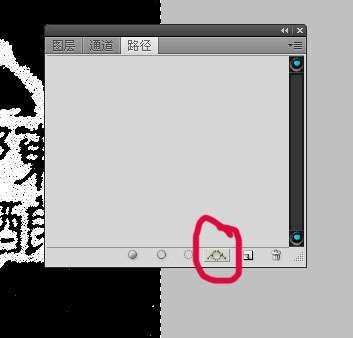
07.用路径选取工具框选全部路径
 _ueditor_page_break_tag_
_ueditor_page_break_tag_
0.8 复制路径在AI里面黏贴(PS和AI是同一公司产品,兼容性很好)
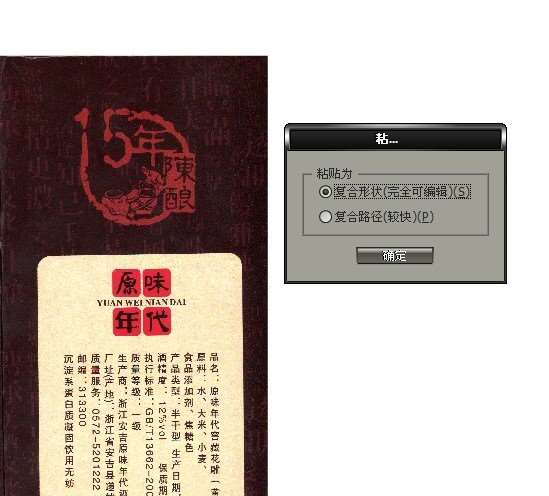
在AI里弹出这对话框时,选择第一个选项!单击确定按钮 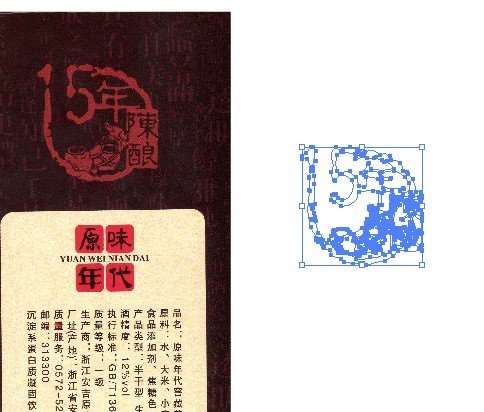
这样我们要勾线的部分就全部完整的勾好了!
09. 然后把我们的路径描边去掉,填充上我们要的颜色就可以了! 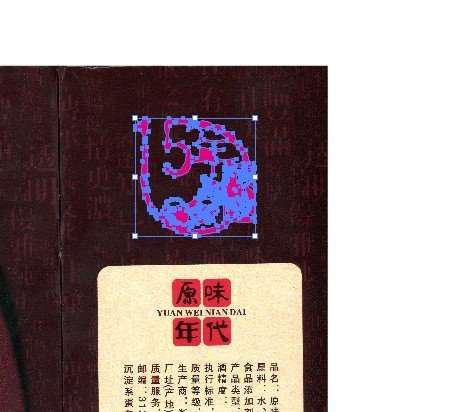
好了到此全部完成!
这种方法最适合扣那些古典的花纹,速度既快效果又好!
UtoBao编注:更多PS教程及PS学习请进入优图宝ps实例教程栏目,地址:http://www.utobao.com/news/55.html




