这篇Photoshop制作闪动心型动画教程属于比较基础的PS制作动画教程。难度一般。制作的过程比较简单。总体来说PS的动画都是通过帧与帧之间的显示隐藏不同的图层来实现的。本教程的思路是先制作出自己想要的图形,再做出动画,将做好的图形再做出相应的变化,最终打造出漂亮的闪动效果。
最终效果

UtoBao编注:更多PS教程及PS学习请进入优图宝ps实例教程栏目,地址:http://www.utobao.com/news/55.html
具体的制作步骤如下:
一、创建一600 * 600像素的文档,背景填充白色。选取自定义外形工具,选取系统自带的心形外形,恰当设定参数后拖出一心形外形,色彩为紫红色,图层填充改成:0%,见下图。

二、接下来对外形图层加上图层样式,分别设定投影,内阴影,外发光,斜面和浮雕,详细参数设定及此时效果图如下。
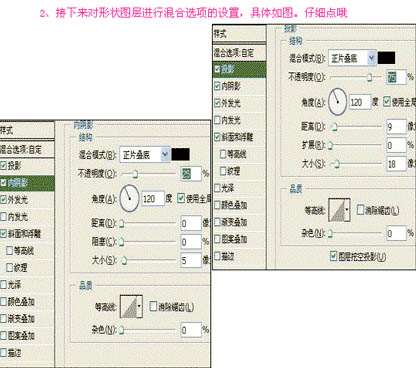
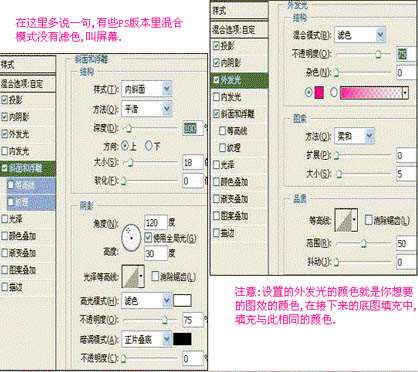 _ueditor_page_break_tag_
_ueditor_page_break_tag_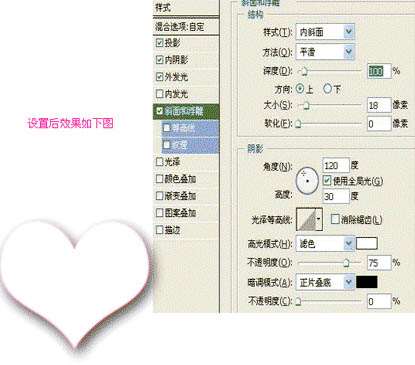
三、在心形图层下方创建一图层,命名为“底图”,之后按住Ctrl点下外形图层,调出新型选区。

四、将选区填充紫红色,按Ctrl + D 取消选区,运行:滤镜 > 模糊 > 高斯模糊,设定值为40。

五、调出心形的选区,按Ctrl + Shift + I 将选区反选,按Delete删除“底图”超出心形部分。

六、将心形图层影藏,接下来执行文字的做。在适合的地方打上文字,也把填充改成:0%,此时效果图如下:
 _ueditor_page_break_tag_
_ueditor_page_break_tag_
七、对文字加上图层样式,参数及此时效果图如下:

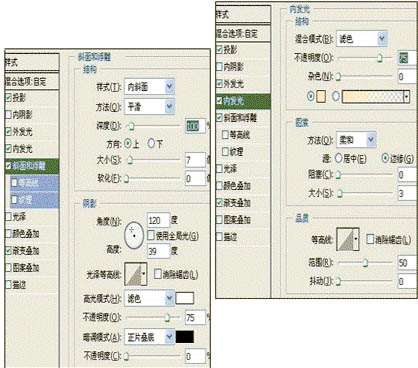

八、再下来就是加上一点修饰素材,用一点笔刷或者自定义外形执行点缀,之后运用与文字一样的样式,此时效果图如下。

九、转到IR后点下图红圈的按钮加上帧,由于我们只想闪动一遍,因此只加上一遍,假如你已经画了要闪动的几个图层,那就多加上几帧,之后一一图层面版,在第一帧中将要显示的图层之前的小眼睛都点开,暂且不能显示的眼睛关闭,之后点中第二帧执行编辑。最终选取菜单:文件 > 把优化结果存储为,保存GIF格式即可。

完成效果:

UtoBao编注:更多PS教程及PS学习请进入优图宝ps实例教程栏目,地址:http://www.utobao.com/news/55.html




