这篇教程教优图宝的朋友们用Photoshop画笔工具制作漩涡星云,教程制作的效果很漂亮,教程难度一般。主要使用了画笔和“风”、“极坐标”、“旋转扭曲”滤镜结合,来绘制耀眼的漩涡光效。做中还使用了使用颜色调整和图层混合设置等操作来将星云的颜色调整的更加丰富。

UtoBao编注:更多PS教程及PS学习请进入优图宝ps实例教程栏目,地址:http://www.utobao.com/news/55.html
开始实例的学习之前,可先下载实例的配套素材,然后跟随操作步骤运行学习。
1、运行Photoshop CS5,执行“文件”→“新建”命令,新建“光晕”文档。
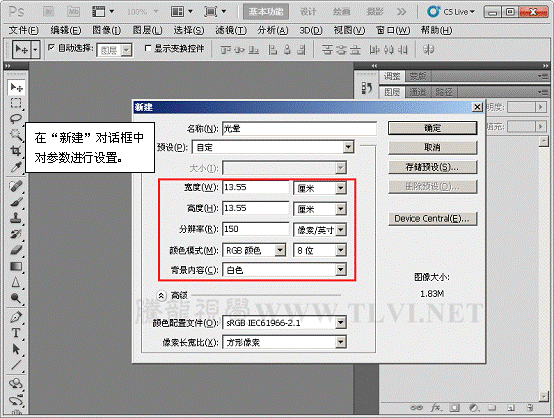
2、将“背景”图层填充为黑色。
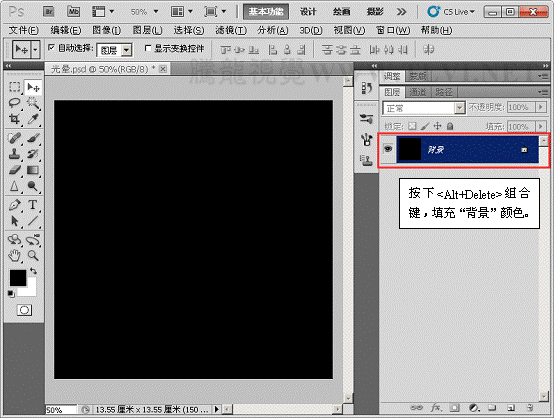
3、选择“画笔”工具,并对其运行设置。
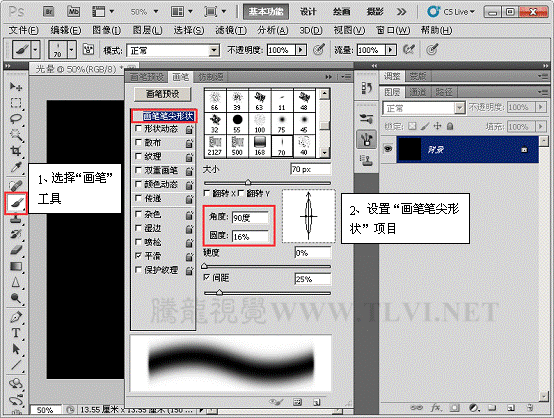 _ueditor_page_break_tag_
_ueditor_page_break_tag_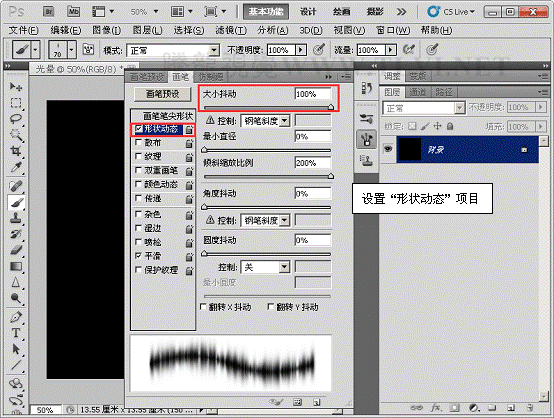
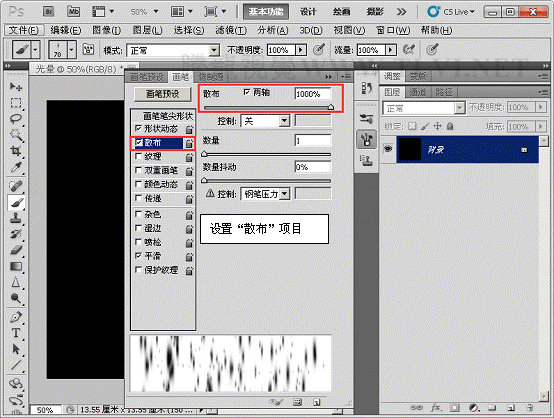
4、设置前景色,使用“画笔”工具运行绘制。
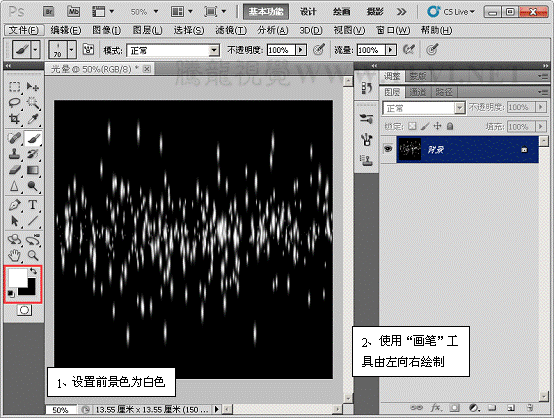
5、执行“图像”→“图像旋转”→“90度顺时针、”命令。

6、执行“滤镜”→“风格化”→“风”滤镜命令。
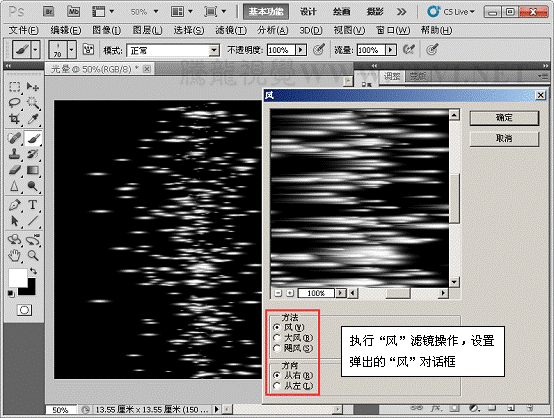
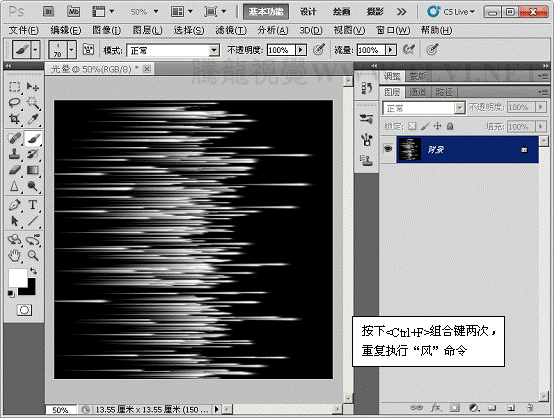
7、执行“图像”→“图像旋转”→“90度顺时针、”命令。
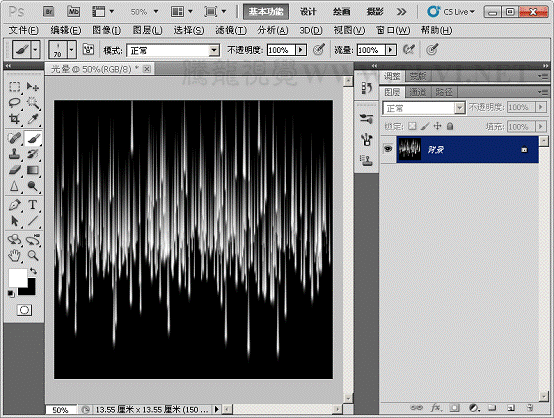 _ueditor_page_break_tag_
_ueditor_page_break_tag_
8、执行“滤镜”→“扭曲”→“极坐标”命令。
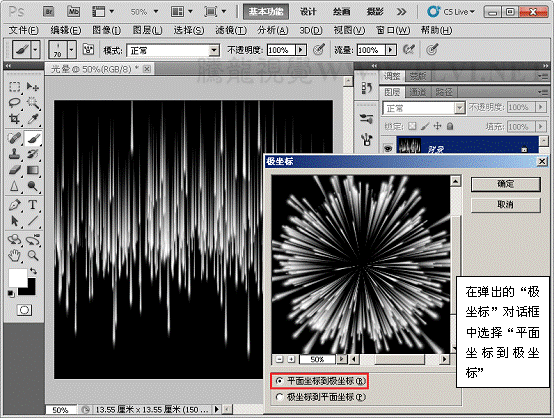

9、打开素材文件“蓝色天空.psd”文件,将“光晕”背景图层移到。
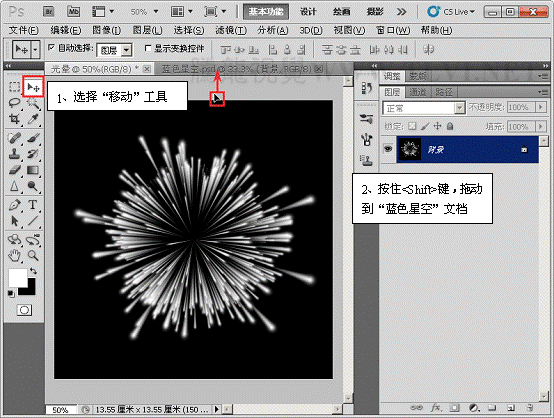
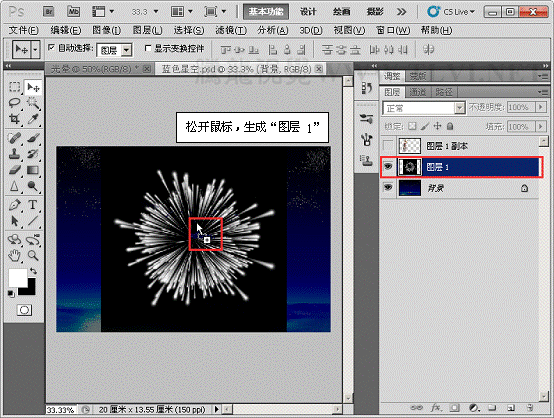
10、执行“滤镜”→“模糊”→“径向模糊”命令。
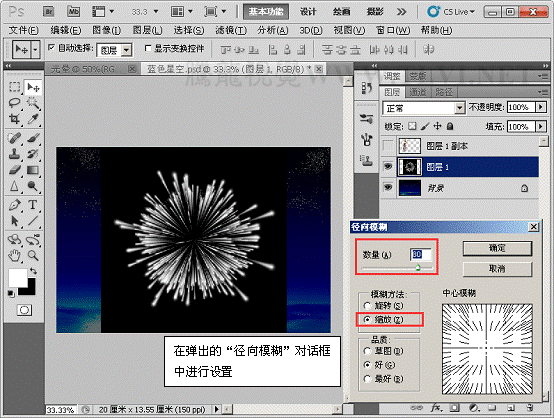
_ueditor_page_break_tag_ 11、执行“滤镜”→“扭曲”→“旋转扭曲”命令。
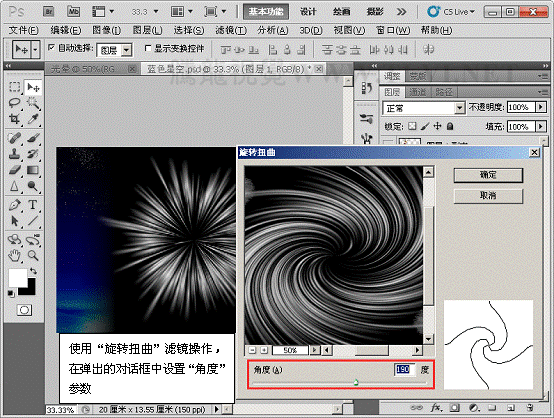
12、对“图层 1”运行“自由变换”操作。
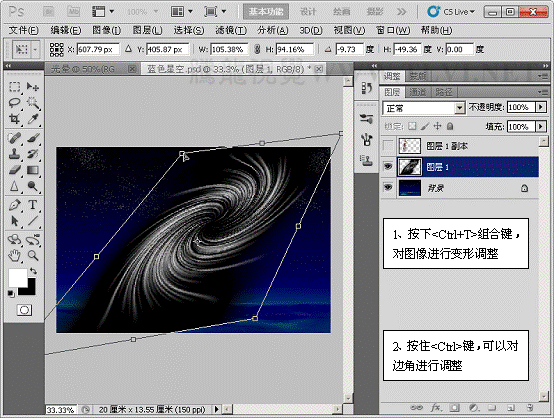
13、执行“图像”→“调整”→“色相/饱和度”命令。
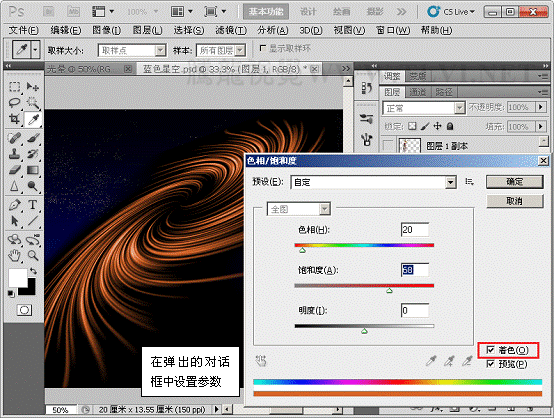
14、复制“图层 1”,并执行“图像”→“调整”→“色相/饱和度”命令。
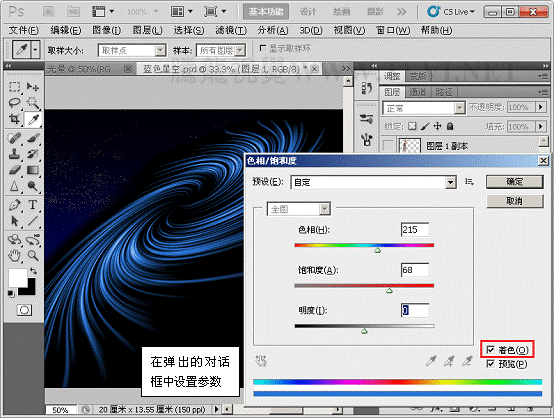 _ueditor_page_break_tag_
_ueditor_page_break_tag_
15、更改“图层 1”与“图层 1 副本 2”的混合模式为“线性减淡添加、”模式。
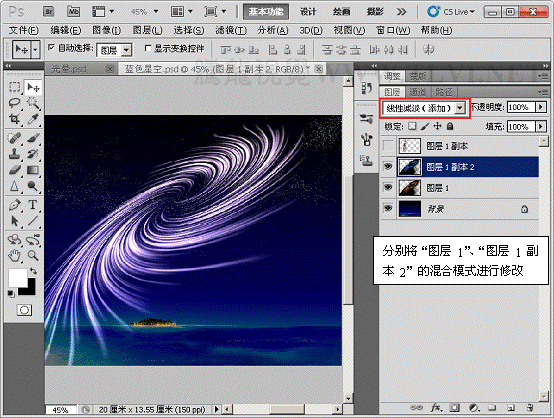
16、为“图层 1”、“图层 1 副本 2”添加“蒙版”效果。
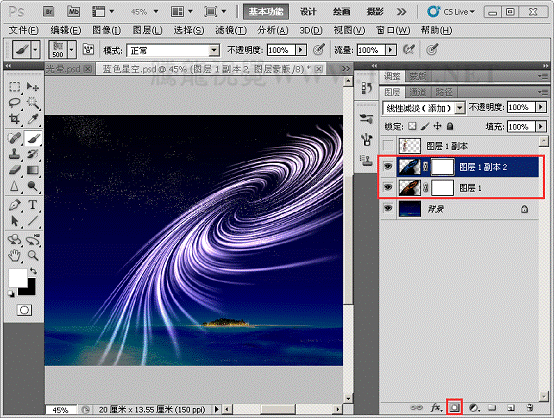
17、使用“画笔”工具在蒙版上对图像边缘修整。
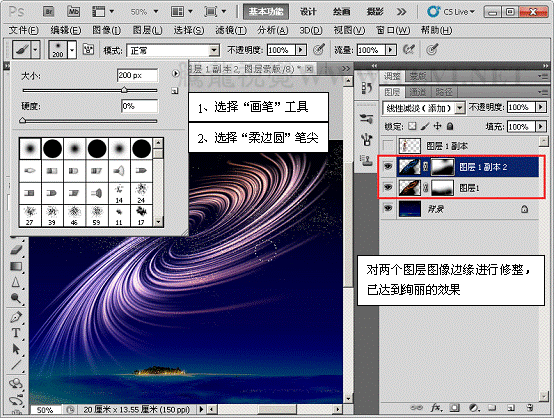
18、显示所有图层,完成实例做。

UtoBao编注:更多PS教程及PS学习请进入优图宝ps实例教程栏目,地址:http://www.utobao.com/news/55.html




