这篇教程教优图宝的朋友们用PS制作简约图标,教程制作的图标简约、大气。把教程转发过来和优图宝的朋友们一起学习。先看看最终的效果图:
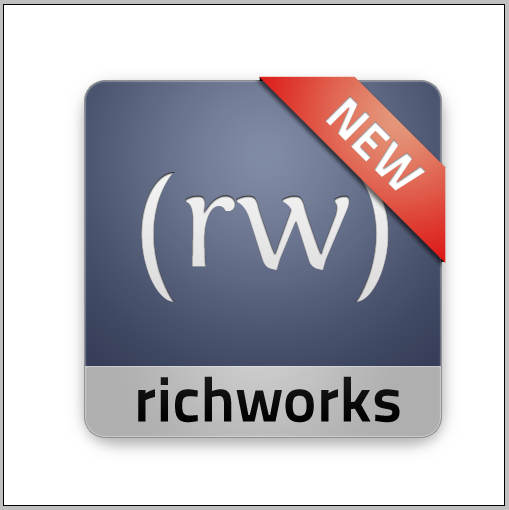 UtoBao编注:PS教程讨论交流和PS作品请到优图宝论坛PS交流区,地址:http://www.utobao.com/news/55.html
UtoBao编注:PS教程讨论交流和PS作品请到优图宝论坛PS交流区,地址:http://www.utobao.com/news/55.html
具体绘制过程如下:
1、首先我们新建一个图片文件,尺寸大小可以自由决定,在这里我使用512*512px的尺寸。接着新建一个图层,使用“圆角矩形工具”,半径大约为20像素左右,画出一个正方形,如图所示。
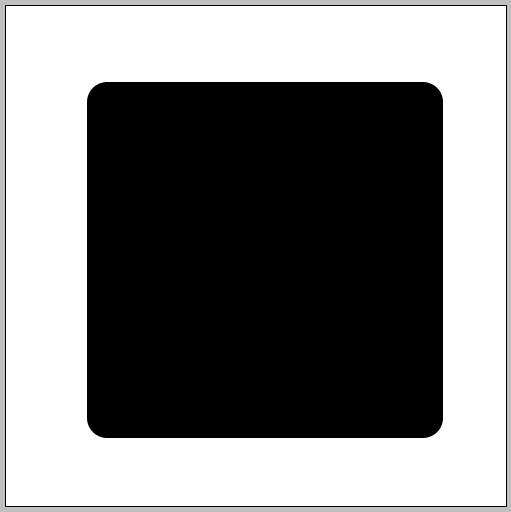
2、选择“图层—图层样式—渐变叠加”,双击渐变调色板,设置渐变颜色。接着设置(样式:径向、角度90、缩放:150),然后在图片中向上拖动渐变的中心,使它靠近顶部,如图所示。
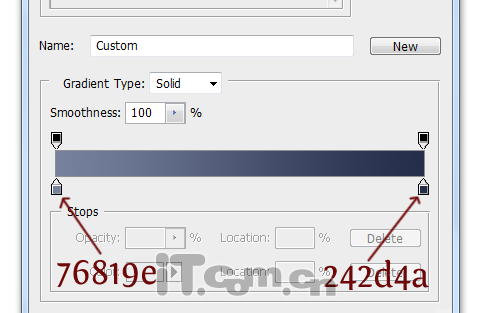
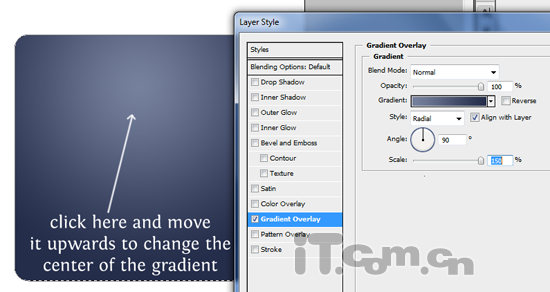
3、设置“内发光”图层样式,如图所示。在这里你可以尝试使用不同的等高线,这样会得到一个明显的内发光薄膜,如图所示。
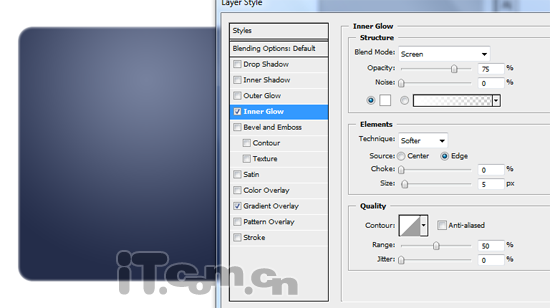
4、设置“描边”图层样式,大小:1、混合模式:叠加、不透明度:43%、颜色:黑色、填充类型:颜色,如图所示。
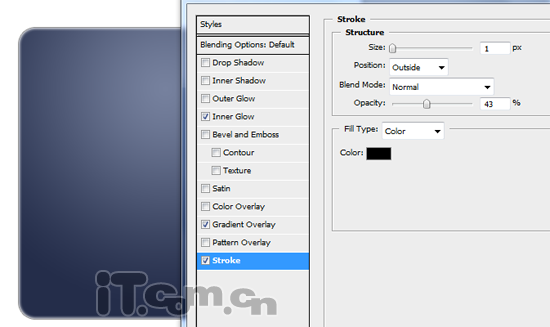 _ueditor_page_break_tag_
_ueditor_page_break_tag_
5、下面制作丝带。新建一个图层,使用“矩形工具”画出一个暗红色的长方形,选择“编辑—变换—旋转”调整其角度,并把它置于正方形的右上角,如图所示。调整好角度和位置后不要按下Enter或双击确定。(当使用Ctrl+T调整角度时,按着Shift键,可以获得完美的45度旋转,)
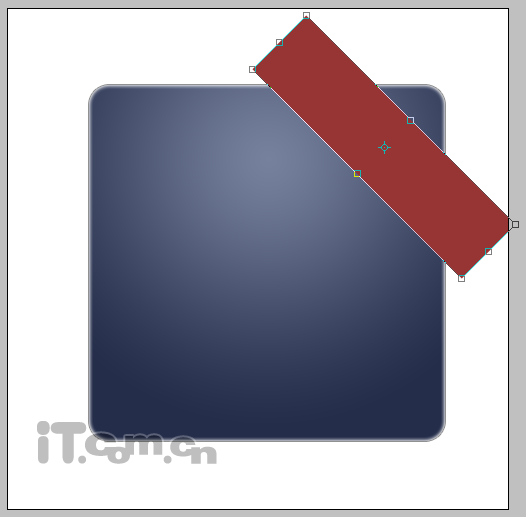
6、按下Ctrl+'显示网格,然后选择“编辑—变换—斜切”参考下图所示调整其形状,如图所示。
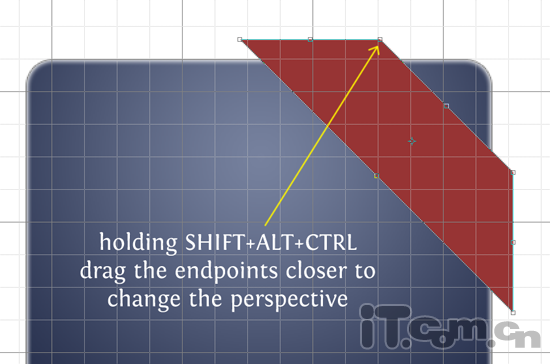
7、调整好以后,我们可以使用方向键微调一下得到最佳位置。
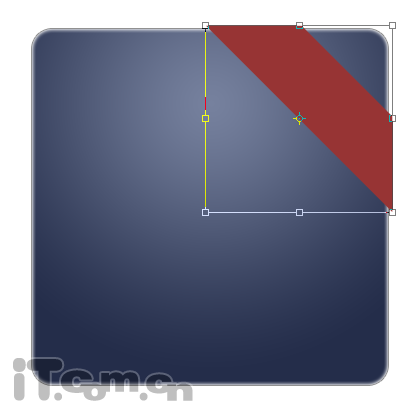
8、接下来,我们制作丝带的背面。在正方形图层的下面创建新图层,然后参照下图所示,使用钢笔工具画出路径,并填充黑色即可。
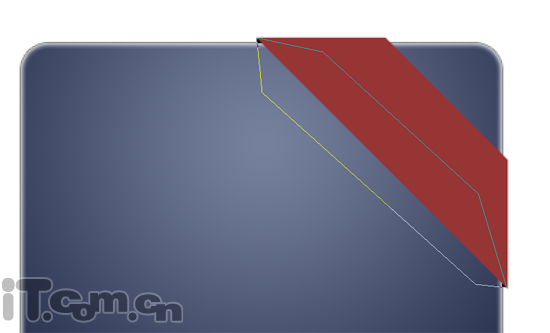 _ueditor_page_break_tag_
_ueditor_page_break_tag_
9、返回丝带正面的图层,为它添加渐变叠加、投影两个图层样式,如图所示。
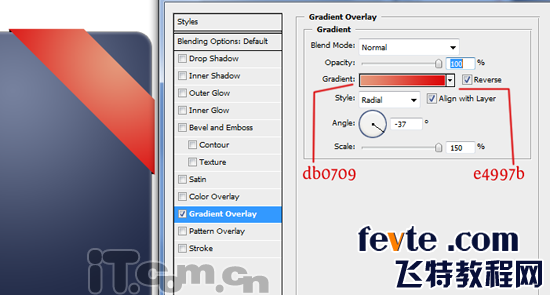
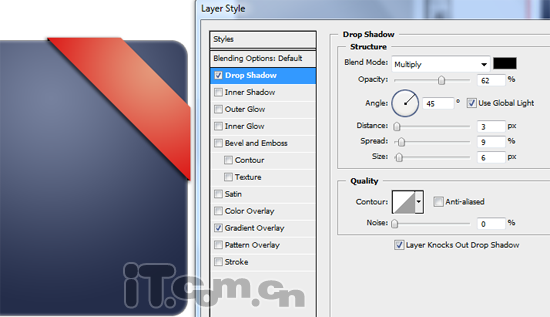 10、如果你发现丝带的投影超出了正方形的边界,那么你就必须把超出的部分处理掉。
10、如果你发现丝带的投影超出了正方形的边界,那么你就必须把超出的部分处理掉。 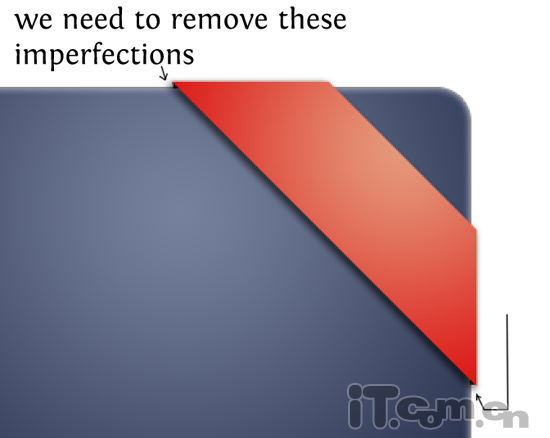
11、对细节进行处理后,我们将得到下图所示的效果。

12、下面我们来为这个图标制作一个名称标签。按着Ctrl键单击图层面板中“正方形图层”的“缩略图”,载入其选区。接着选择“矩形选框工具”在属性栏设置“从选区减去”,然后删除选区的大半部分,如图所示。
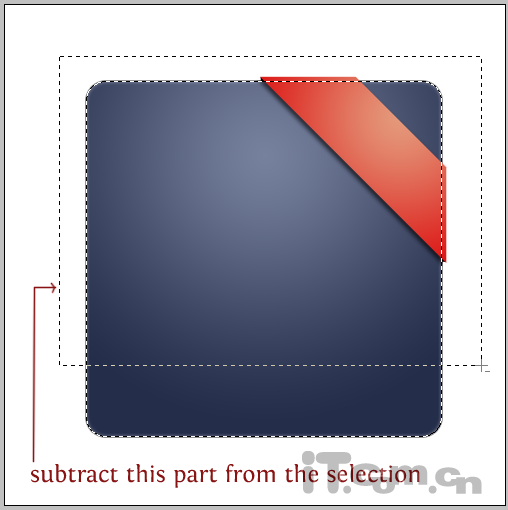 _ueditor_page_break_tag_
_ueditor_page_break_tag_
得到如下选区。
 13、现在创建一个新图层位于正方形图层上面,然后使用渐变工具在选区中填充一个线性渐变效果,如图所示。
13、现在创建一个新图层位于正方形图层上面,然后使用渐变工具在选区中填充一个线性渐变效果,如图所示。 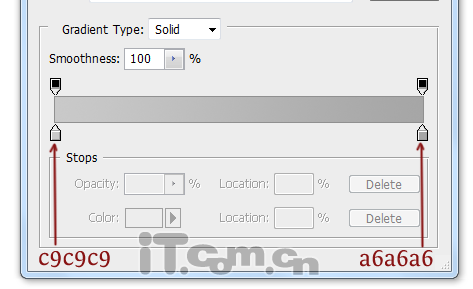
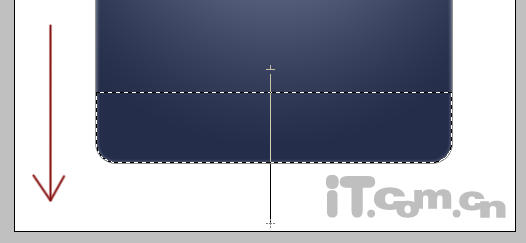
14、参考下图所示,为图层添加内发光图层样式。
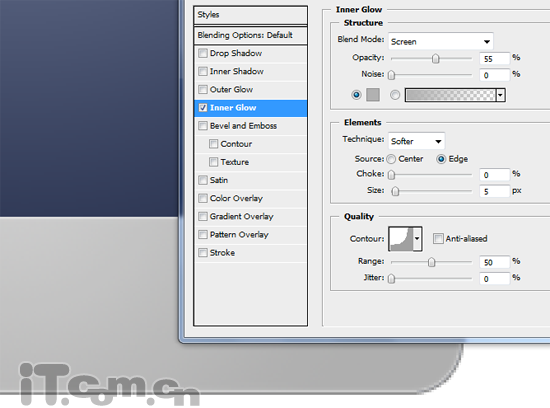
效果如图所示。

15、最后,我们在图标上添加文字就大功告成了。
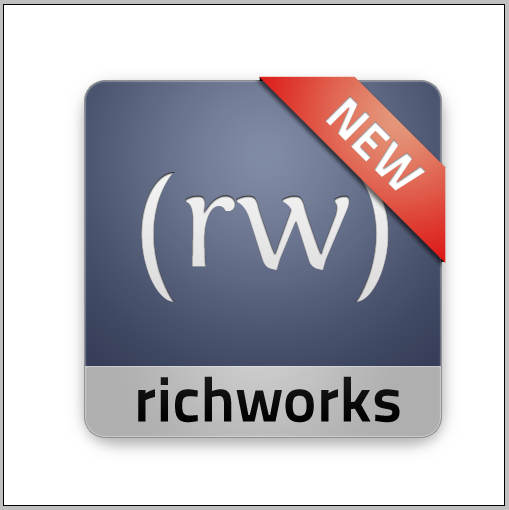
Photoshop教程完毕,希望对你学习使用photoshop有帮助,下次再见。UtoBao编注:PS教程讨论交流和PS作品请到优图宝论坛PS交流区,地址:http://www.utobao.com/news/55.html




