这篇教程教大家用PS制作网页,教程难度一般,转发过来和优图宝的朋友们一起学习。先看效果图:
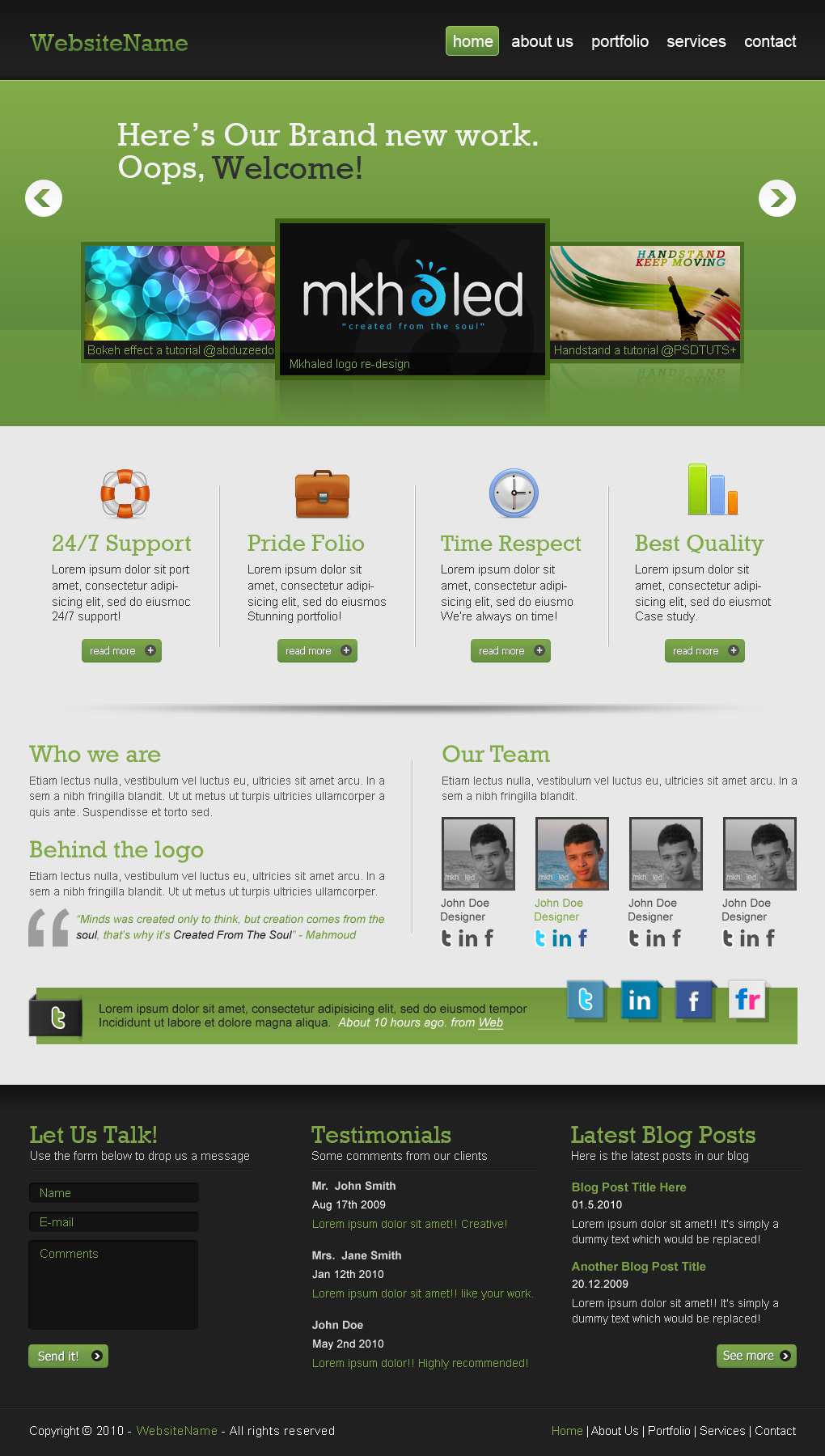 UtoBao编注:PS教程讨论交流和PS作品请到优图宝论坛PS交流区,地址:http://www.utobao.com/news/55.html详细教程
UtoBao编注:PS教程讨论交流和PS作品请到优图宝论坛PS交流区,地址:http://www.utobao.com/news/55.html详细教程
软件:Adobe Photoshop
版本:CS4
难度:中级
预计完成时间:大约两个小时步骤1
为了确保能够对齐我们采用960s坐标制(从这里获取)下载打开文件
我们先创建背景图层,在背景层上右击,然后选择背景图层,命名为“bg”。
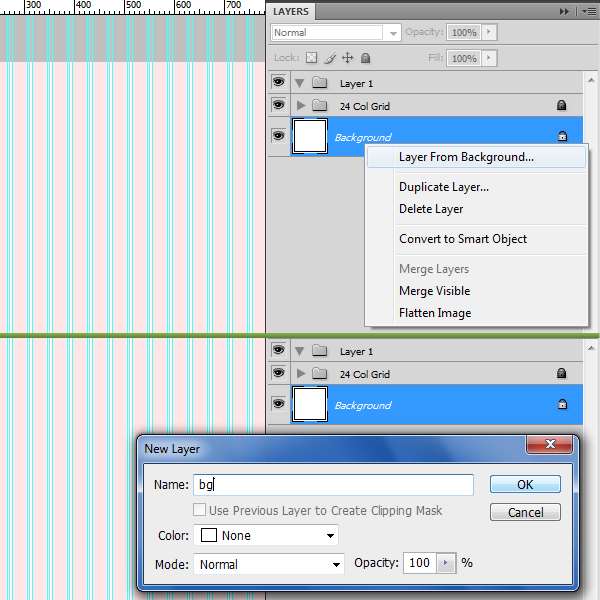
步骤2
我们运用了这么多参考线,所以我们需要打开视图>标尺。
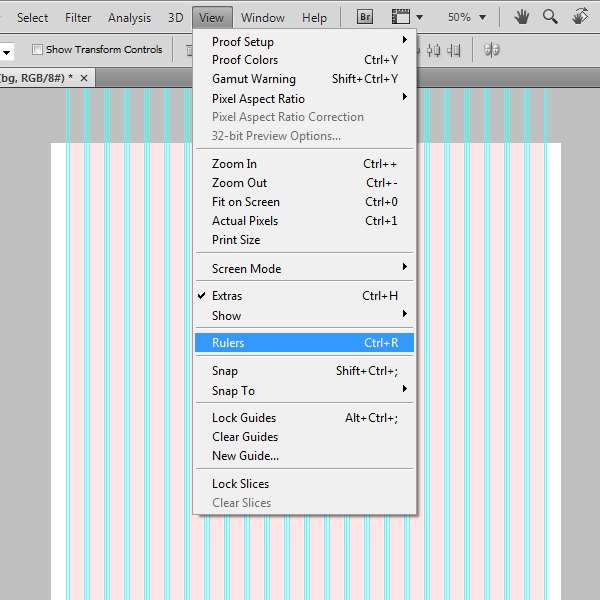 步骤3
步骤3
我们要为标题区设置下边框,所以需要在下方100px拖拽一条新的参考线,执行视图——新建参考线,位置:100
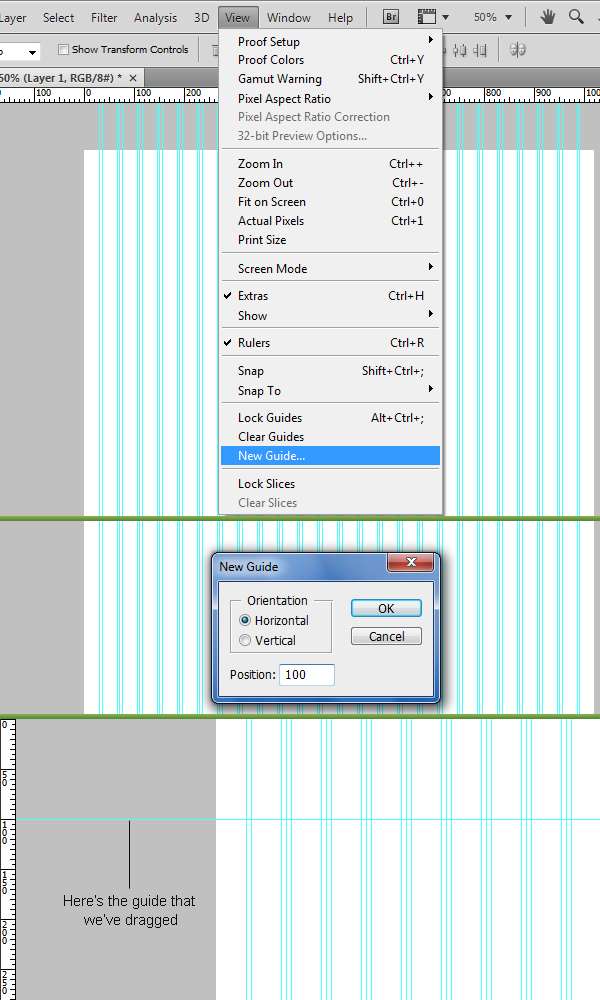 步骤4
步骤4
让我们来创建标题。先创建一个1020*100px的选区,然后按下shift+backspace 填充(可用任何颜色)
_ueditor_page_break_tag_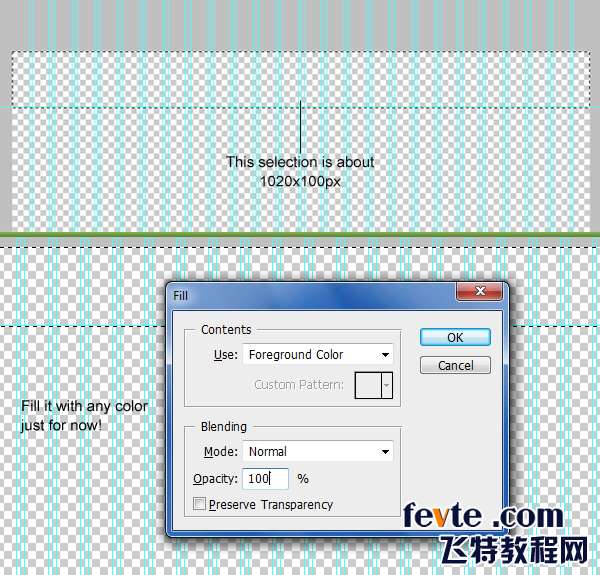 做一个渐变叠加,如下图所示。
做一个渐变叠加,如下图所示。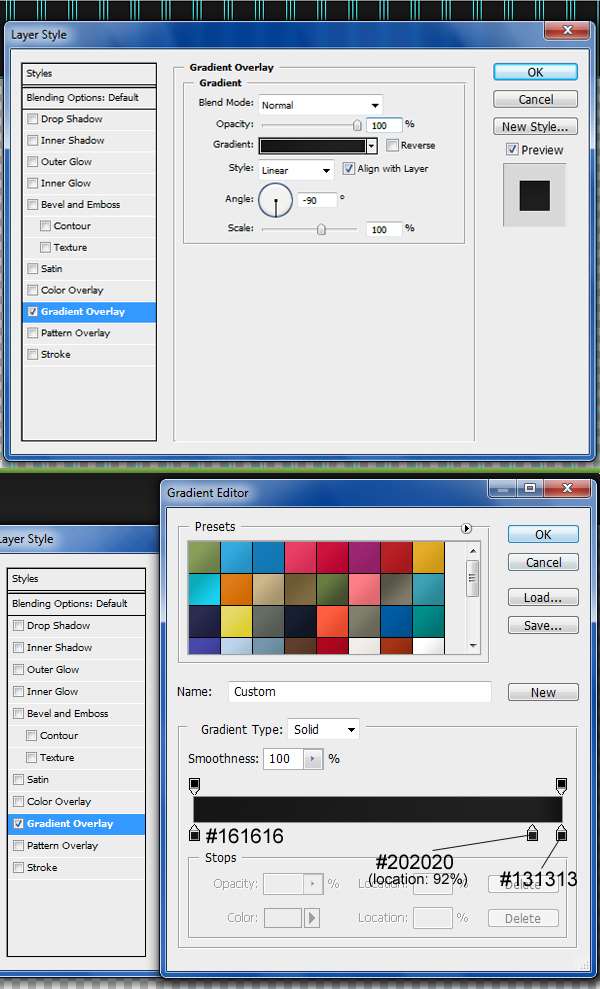
将这个图层命名为“header-bg”。
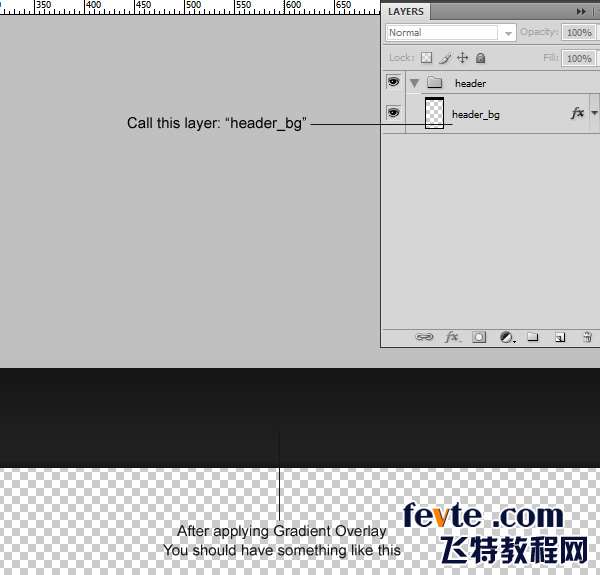
步骤5
输入网站标题,并设置以下文字属性:
字体设置: Rockwell (从这里获取)
字体大小: 30px
字体样式: Regular
反锯齿设置:平滑
颜色:不要紧,因为我们还要执行一个渐变叠加
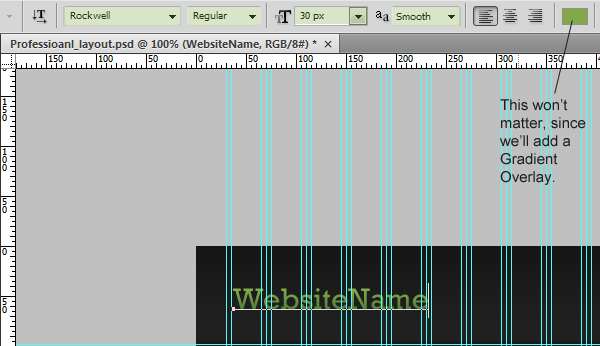
现在对文本添加渐变叠加,参考下图所示:
_ueditor_page_break_tag_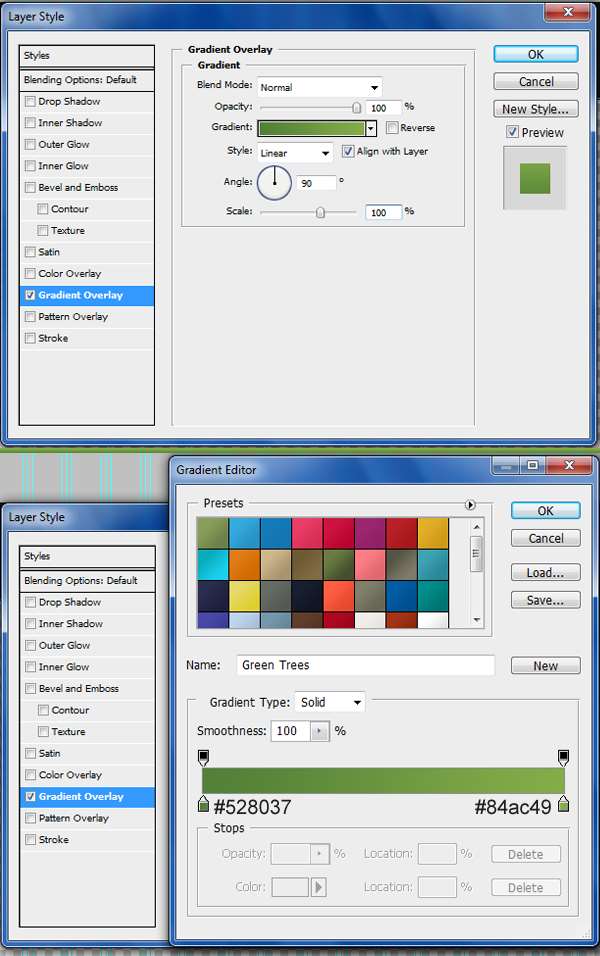
将你的网站标题和标题背景色对齐;同时选择你的标题层和“header-bg”层,然后选择垂直居中。
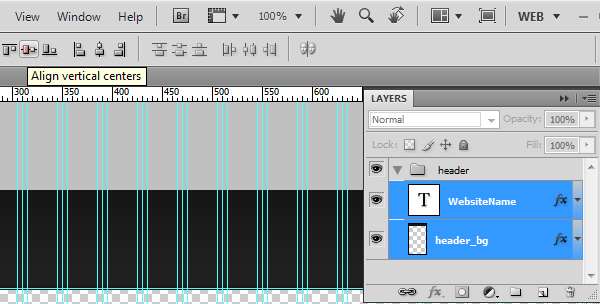 步骤6
步骤6
导航条字符设置如下:
字体设置:Arial
字体大小: 20px
字体样式: Regular
反锯齿设置:平滑
颜色:#ffffff
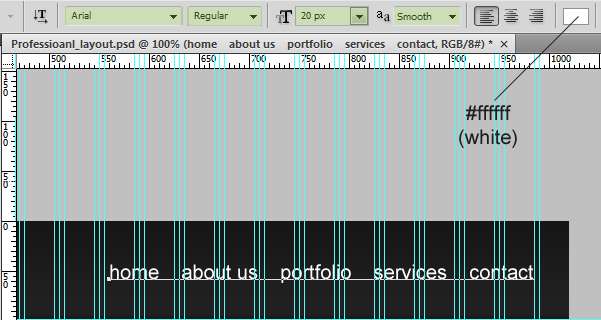
创建一个圆角矩形作为一个动态链接,固定大小65*35Px,半径5px,(可用任何颜色填充)。
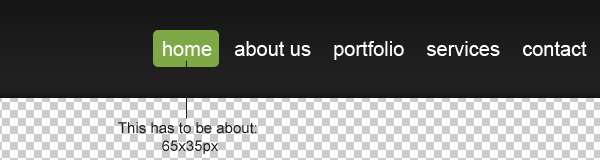
根据下图所示:执行描边,渐变叠加.
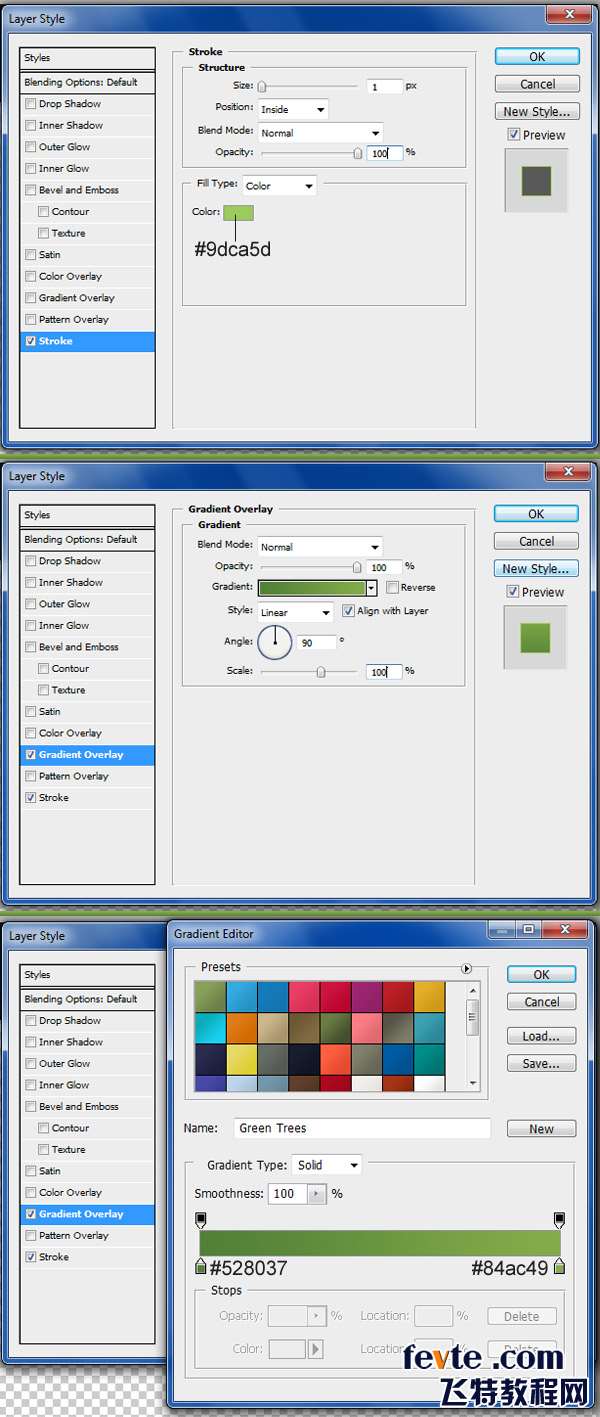
在我们进行下一步之前,首先要确保你的图层条理清晰,下面展示的是我们的图层面版!
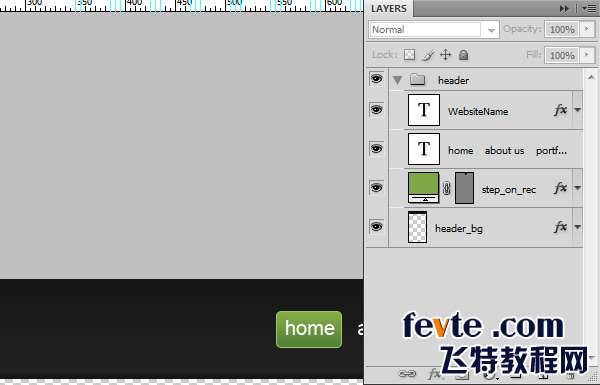 _ueditor_page_break_tag_步骤7
_ueditor_page_break_tag_步骤7
现在我们该创建一个特色的设计空间了。我们先在上一个参考线430px之后添加一个水平的参考线作为下边框。
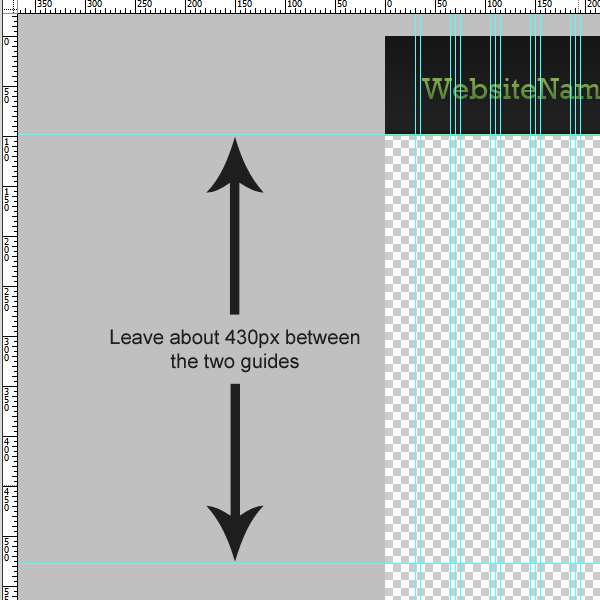
创建一个1020*430px的选区作为特色设计空间的背景,用任何颜色填充。
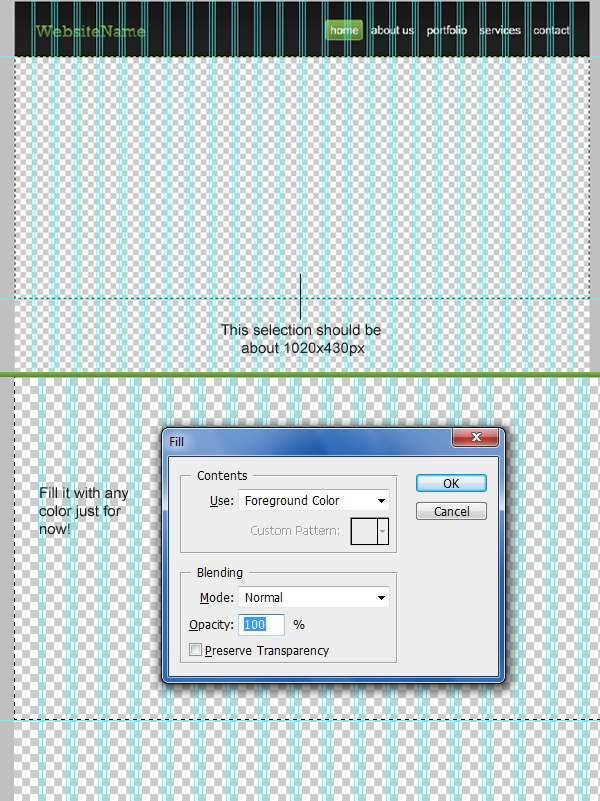
然后执行图层样式——渐变叠加,设置参考下图所示:
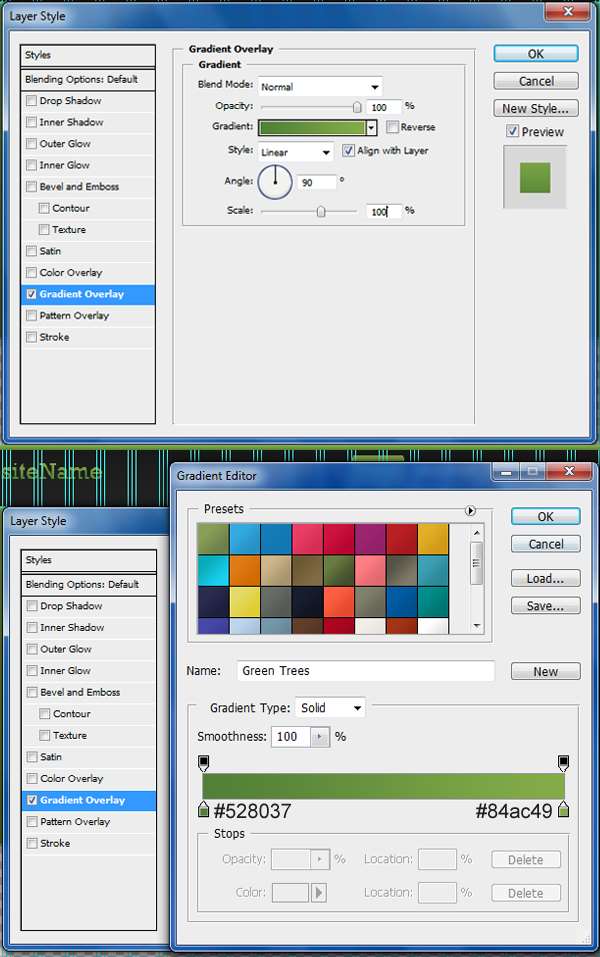
现在让我们添加光泽效果!创建一个1020*120px的选区,用任何颜色填充。
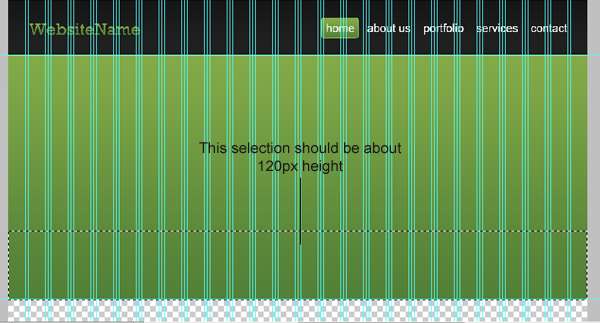
然后添加渐变叠加,可参考下图设置。
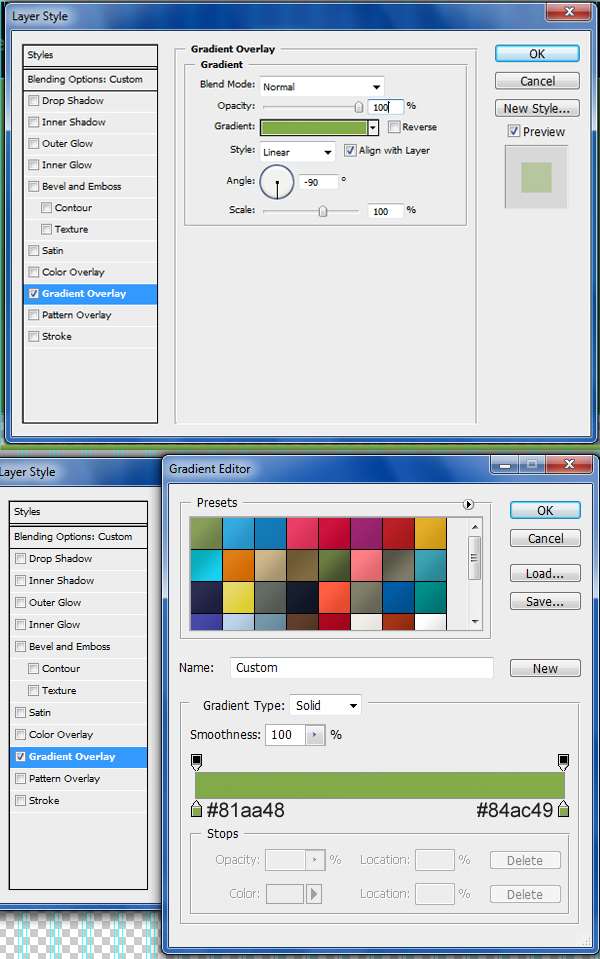
降低图层不透明度到40%
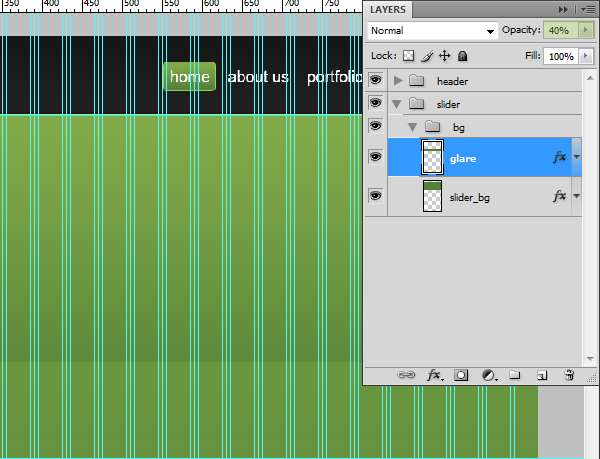 步骤8
步骤8
接下来添加高光!运用单排选取框工具创建一个1像素的选区,如下图所示设置对齐:
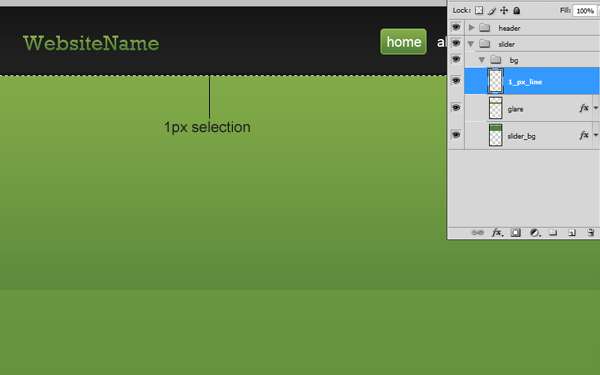
设置前景色为 #acd86e 然后按下 shift+backspace 填充;要确定是使用前景色作为填充色。
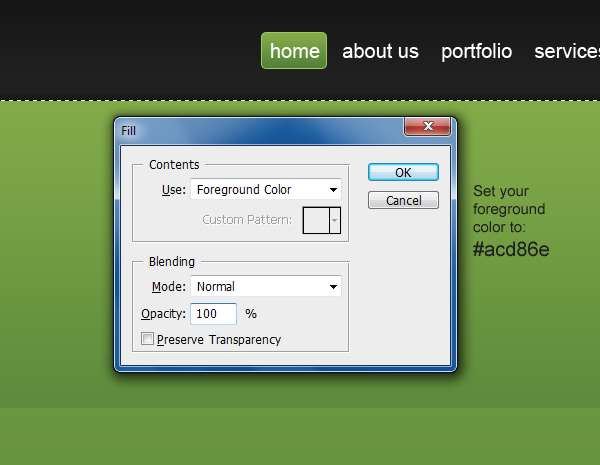
我保证你会拥有一个很棒的像素细节。

我们已经做好了创建背景的基础,所以我们要给他们命名,使他们系统化,然后把他们组合在一起。
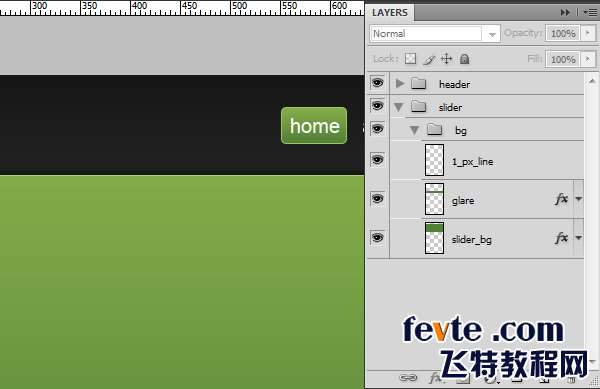 步骤9
步骤9
让我们更精确些!根据下图拖拽两条参考线。
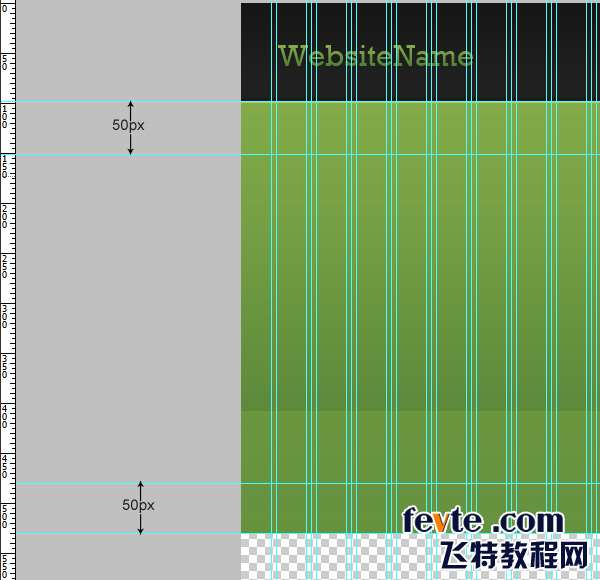
输入欢迎语,字符设置如下:
字体设置:Rockwell
字体大小: 40px
字体样式: Regular
反锯齿设置:锐利
颜色:#f4f4f4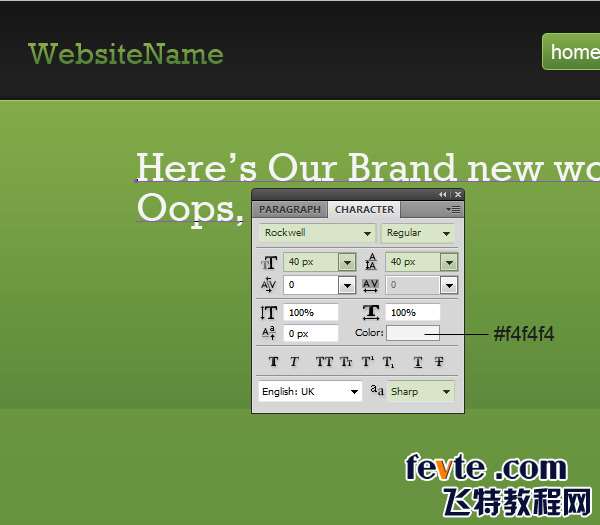
我已经写上了“Here’s our brand new work. Oops Welcome!”但是我们需要以某种方式来强调“Welcome!”这个单词。所以基本上我们先添加一个渐变叠加,如下图所示。
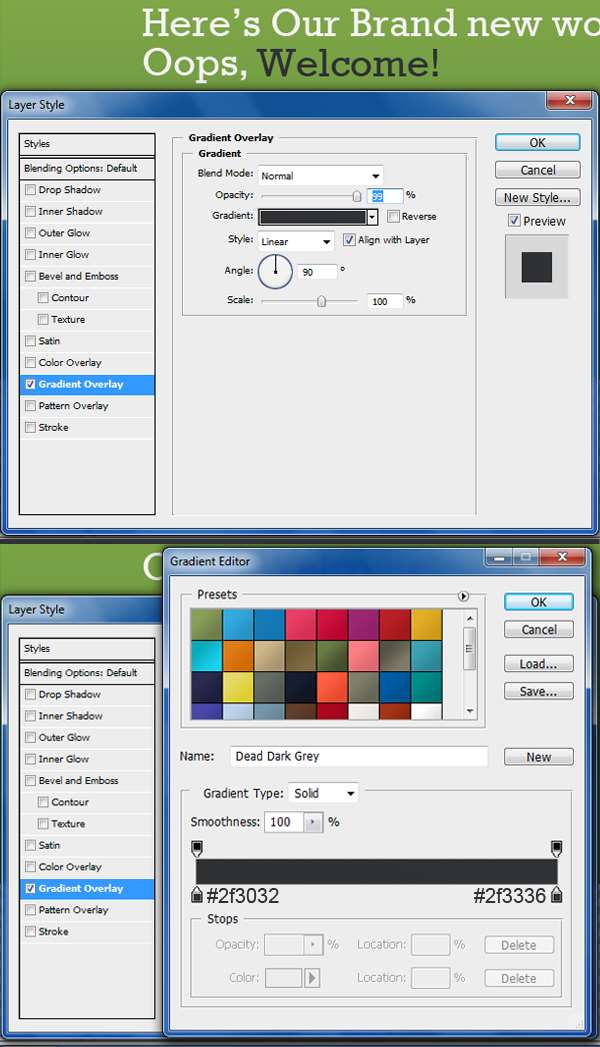
_ueditor_page_break_tag_现在根据下图所示拖拽两条新的水平参考线。
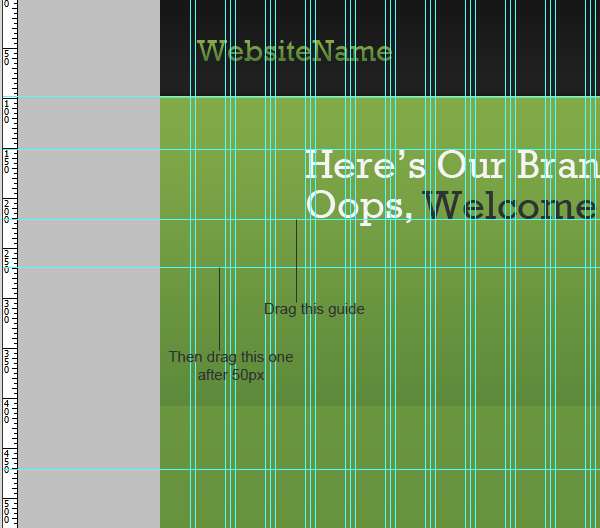
在我们结束这一步之前,要确定你的文字图层已经组织起来。
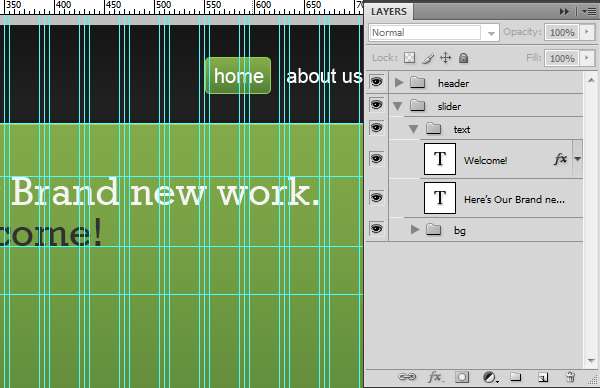 步骤10
步骤10
我们先创建一个220*150像素的选区(可用任何颜色填充),这个选区将会作为我们的图像控制区。
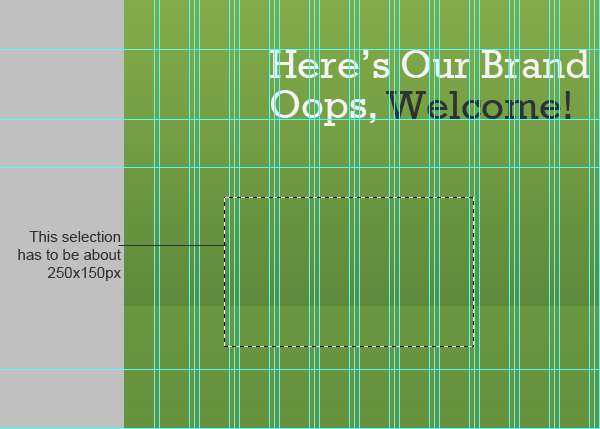
将这个图层命名为“pic-holder”然后试着将它像上图所示对齐。
描边

让我们添加一个特征设计中图片,文件>打开图像。把图层命名为“pic”,并且确定放在“pic-holder”的上层。
在“pic”图层上右击并且选择创建剪贴蒙板。
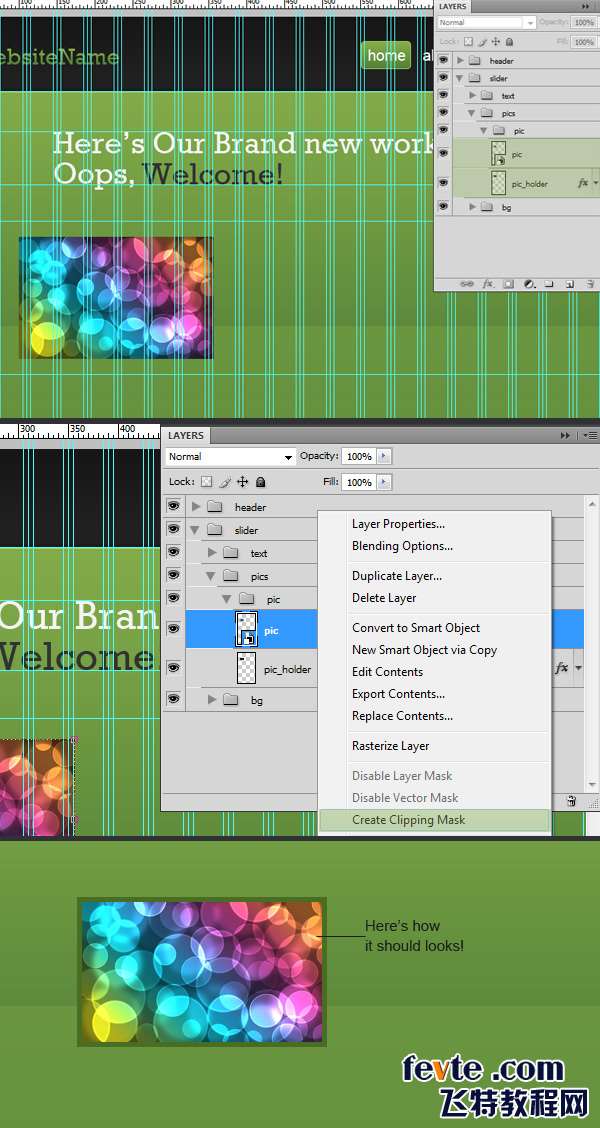 步骤11
步骤11
创建阴影,我们先复制“pic”和“pic-holder”这两个图层。
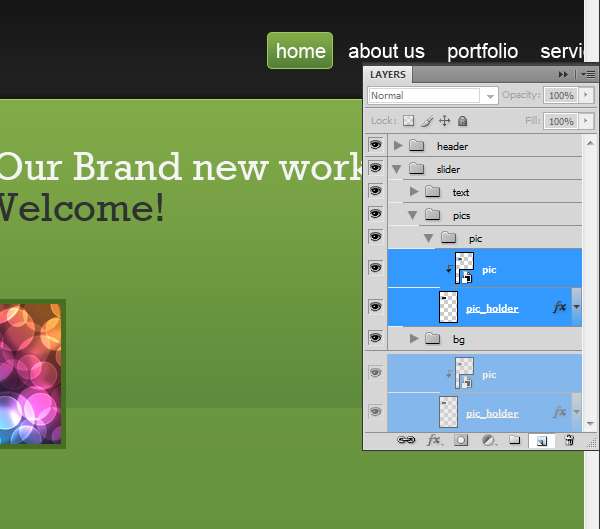
选中复制的两个图层,执行编辑>自由变换,然后调整高度为:-100.0%
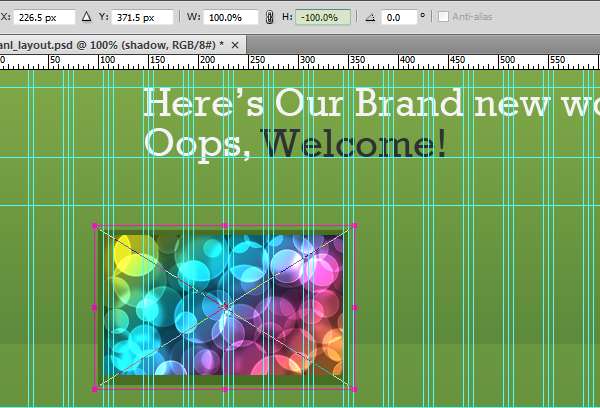
当复制的两个图层仍处于选中状态时右击选择转换为智能对象,把这个图层命名为“shadow”,并且确定这个图层是位于底部。
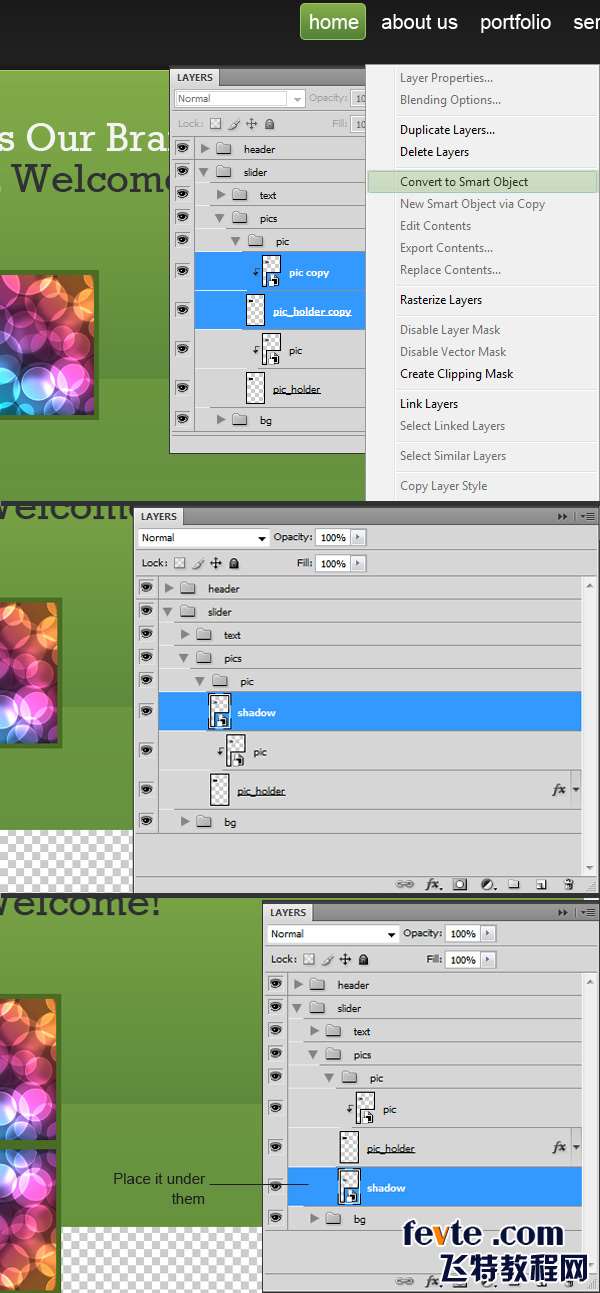
选择“shadow”层然后单击添加图层蒙版(位于图层面版的底部)。
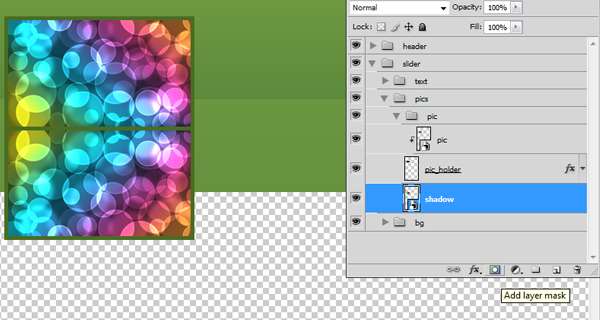
选择渐变工具(G)设置黑、白、黑从下到上拉一个线性渐变。
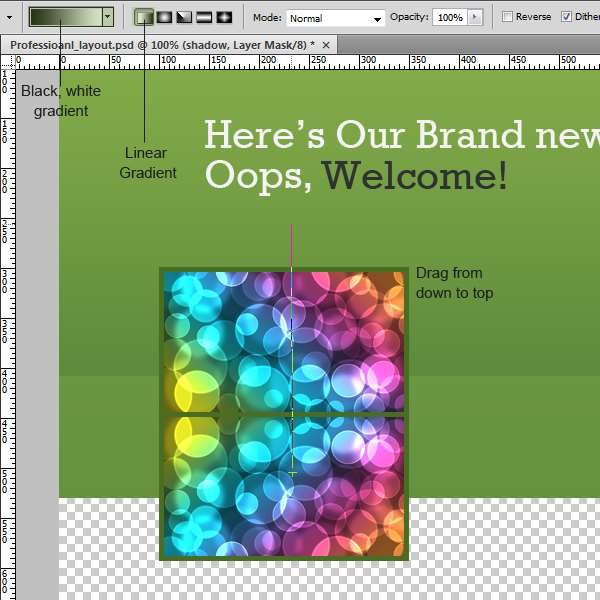
你应该会得到下面的图像。
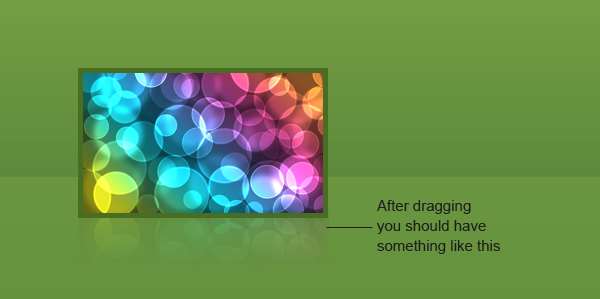 步骤12
步骤12
我们需要为图像添加一个说明,先创建一个240*25像素的选区,填充颜色值:#1a1919,作为说明的背景。
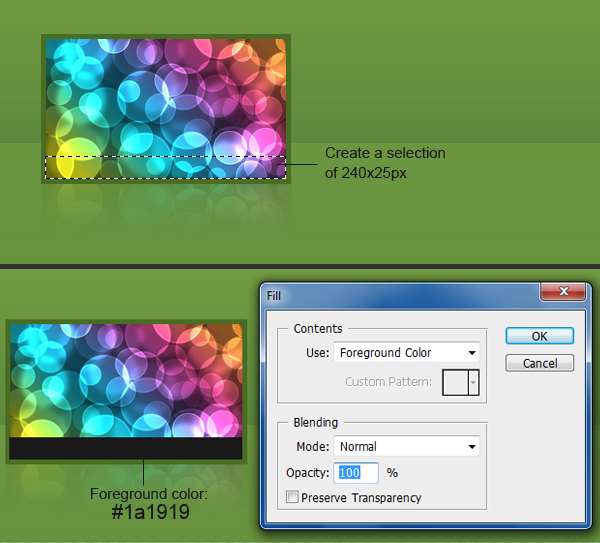 _ueditor_page_break_tag_输入说明文字,字符设置如下:
_ueditor_page_break_tag_输入说明文字,字符设置如下:
字体设置:Arial
字体大小: 15px
字体样式: Regular
反锯齿设置:None
颜色:#82aa48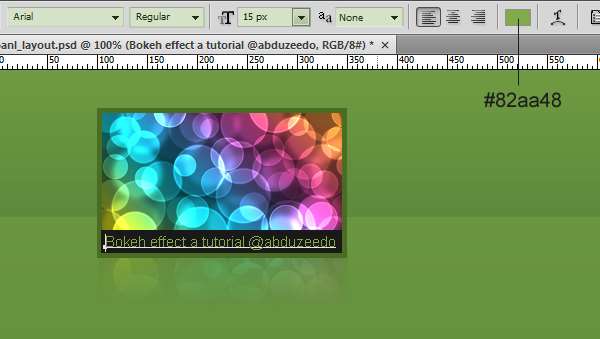
确定你的文件简洁!
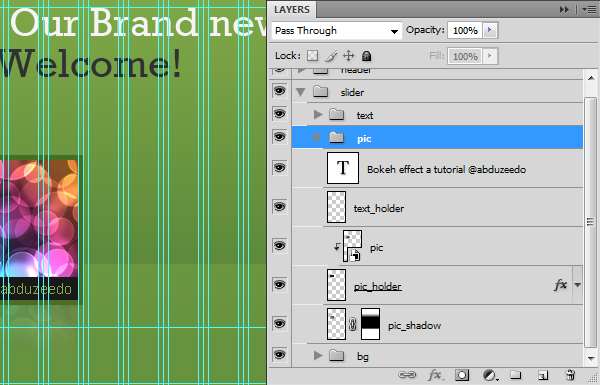 步骤13
步骤13
复制一份特色图像然后右对齐。
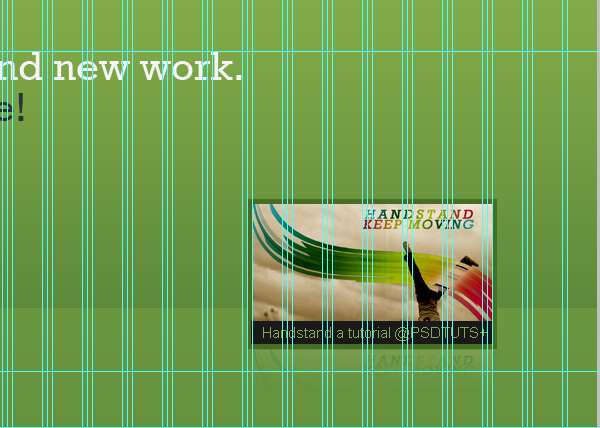
我们将要在中部做一个大一些的图,我们先创建一个340×200px的选区,如下图所示对齐,用任何颜色填充。
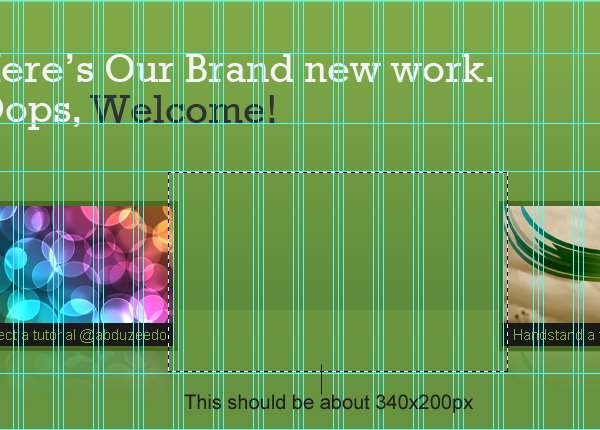
以下图作参考,执行描边 。

下图是我们做到这一步的效果。
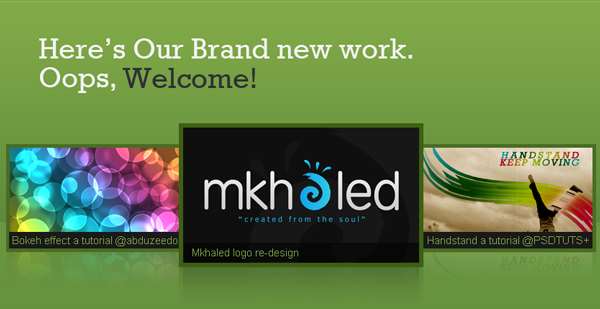
确定你的图层系统化并且已经重组。 我已经创建了三个组,下图是它们的样子
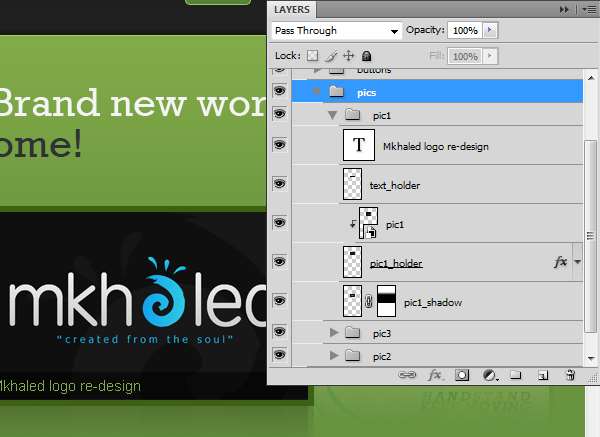 步骤14
步骤14
现在让我们来创建滑动按钮!我们先运用椭圆选区工具(M)创建一个50*50的选区,用任何颜色填充。

添加图层样式,如下图所示:
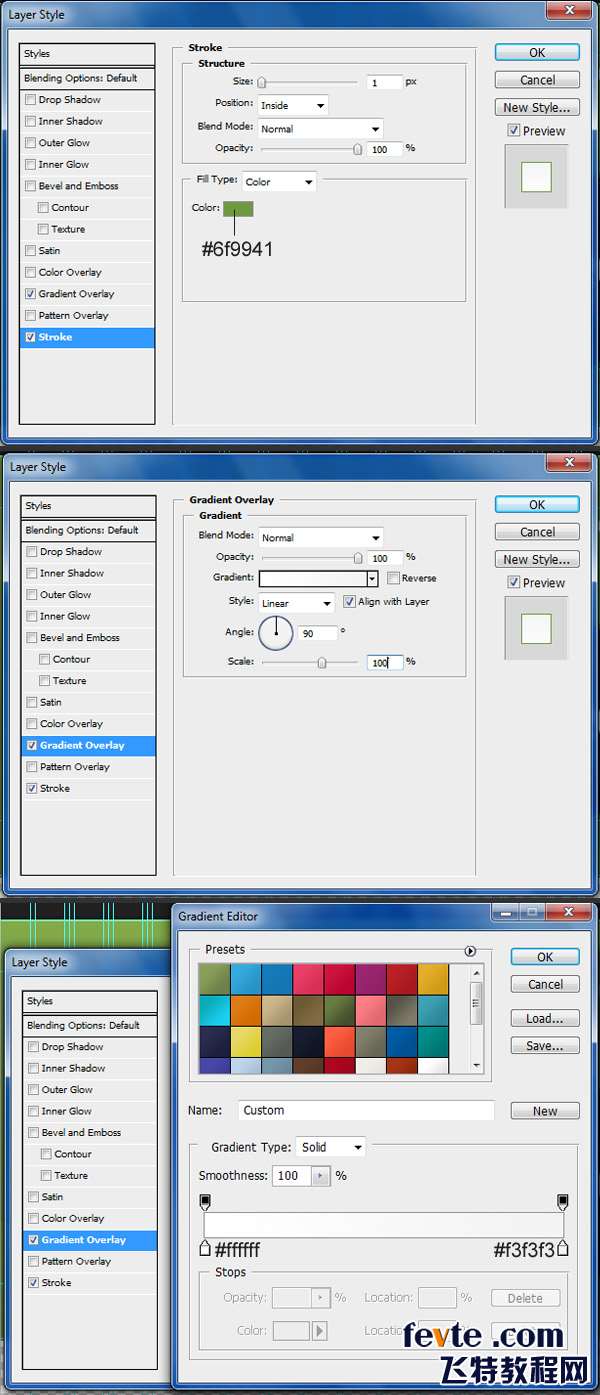
运用自定义形状工具(U) 创建一个箭头样式,然后如下图所示给它添加图层样式。
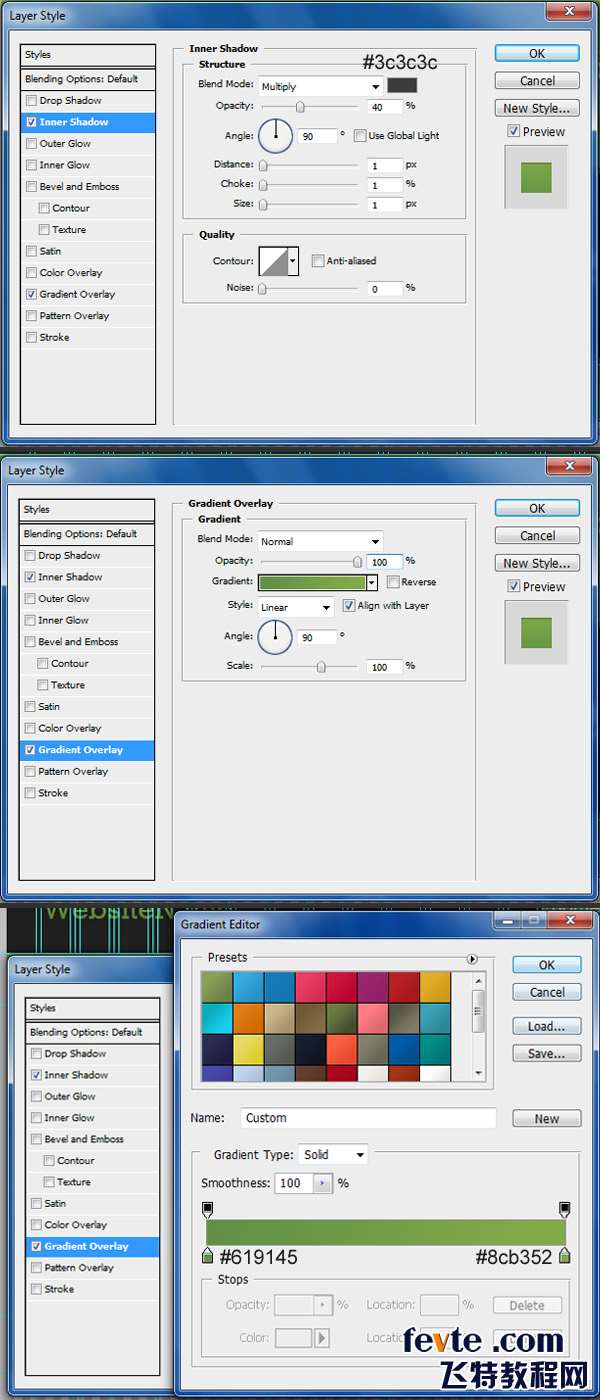 你看到的图将会是这个样子:
你看到的图将会是这个样子: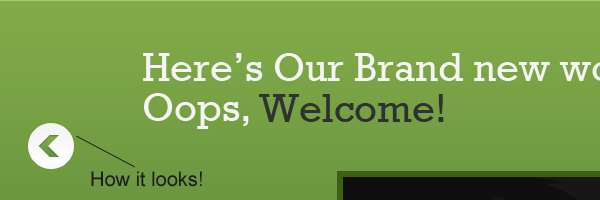
不要忘了对齐你的按钮,如下图所示:
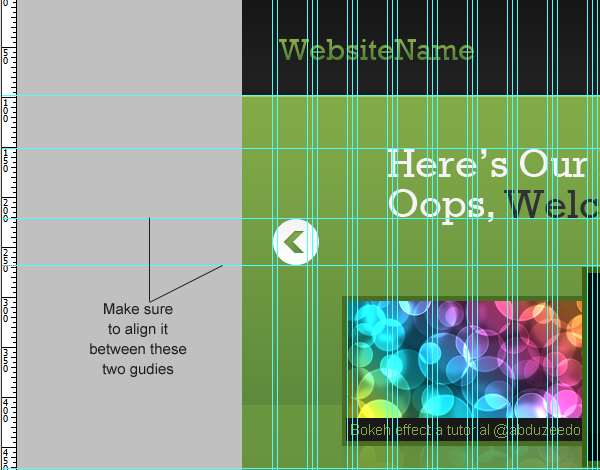
复制另一个箭头然后右对齐。
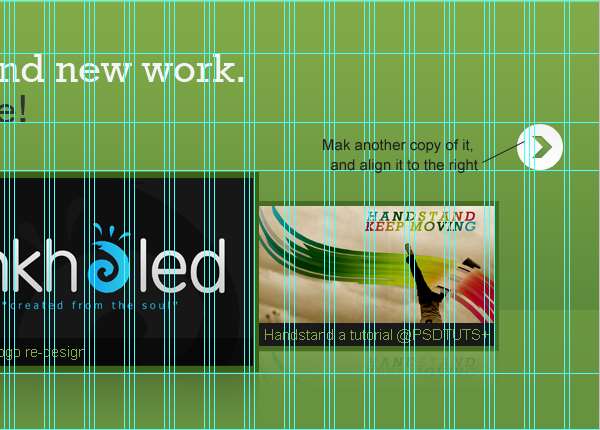 步骤15
步骤15
我们来一起制作内容区域,首先创建一个1020×815px的选区。
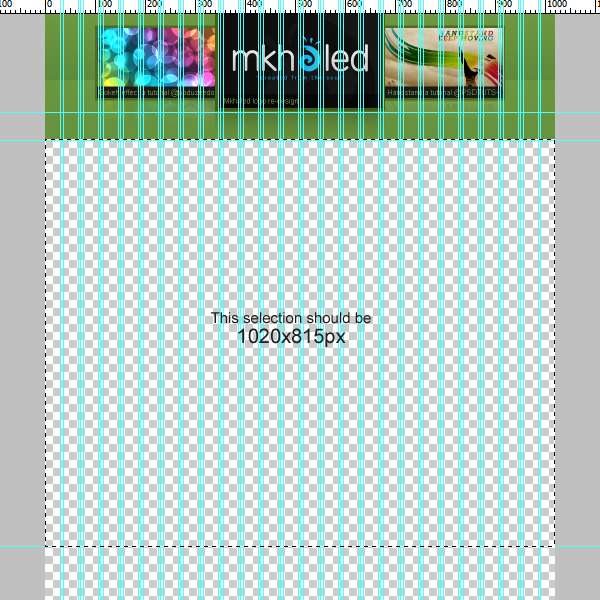
设置颜色值为: #e8e8e8,然后按下Shift+Backspace t填充选区。
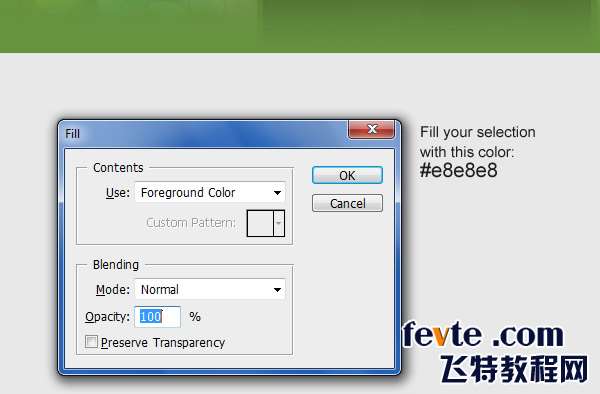
_ueditor_page_break_tag_运用单行选框工具 (M) 创建1px 的选区,位置如下图所示,然后填充白色(#ffffff)。
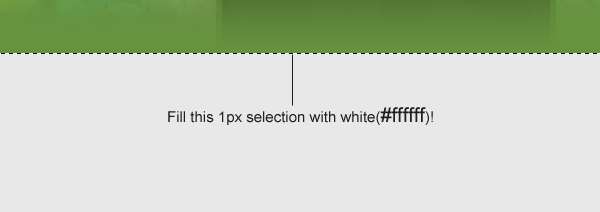
现在一个很棒的像素细节就制作出来了!
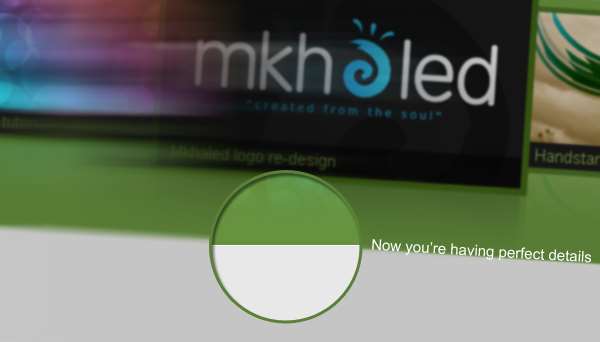 步骤16
步骤16
我们需要给内容区域设置一个上边界,所以我们在50像素下面拖拽了一条新的参考线。
下载标志设置Basic Set – Pixel Mixer,位置如下图所示。
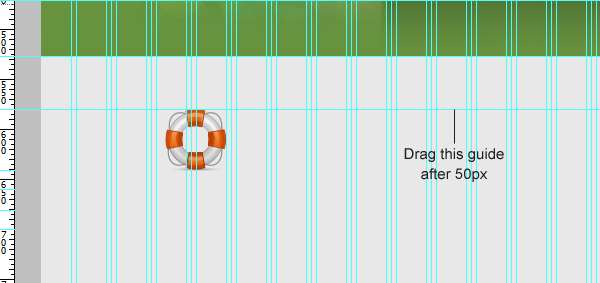
在标志下方拖拽一条新的参考线, 距离20Px再拖拽一条新的参考线。
输入标题,字符设置如下:
字体类型: Rockwell
字体大小: 29px
字体粗细: Regular
反锯齿设置:Sharp
颜色: #81aa48
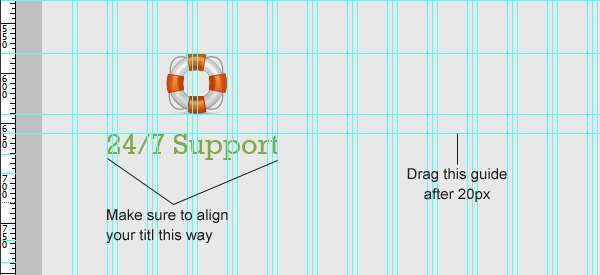
如下图所示拖拽两条参考线。
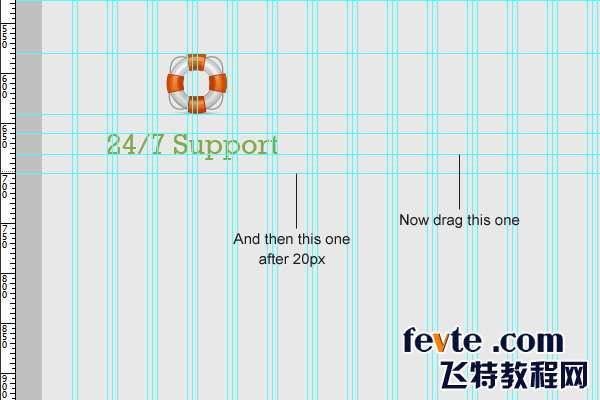
输入一些文本,字符设置如下:
字体类型: Arial
字体大小: 15px
字体粗细: Regular
反锯齿设置: None
颜色: #2f3235
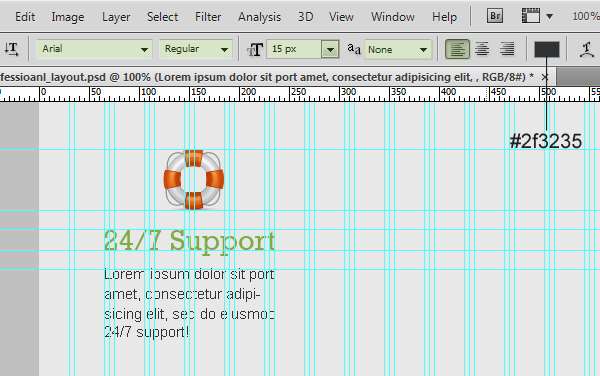
如下图所示再拖拽三条参考线
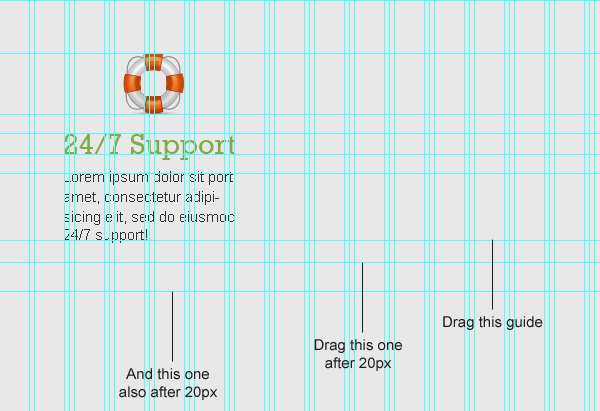 步骤17 现在我们来创建一个“read more” 按钮,运用圆角矩形工具 (U) 创建一个大小为 100×30px,半径为5px 的圆角矩形,用任何颜色填充。
步骤17 现在我们来创建一个“read more” 按钮,运用圆角矩形工具 (U) 创建一个大小为 100×30px,半径为5px 的圆角矩形,用任何颜色填充。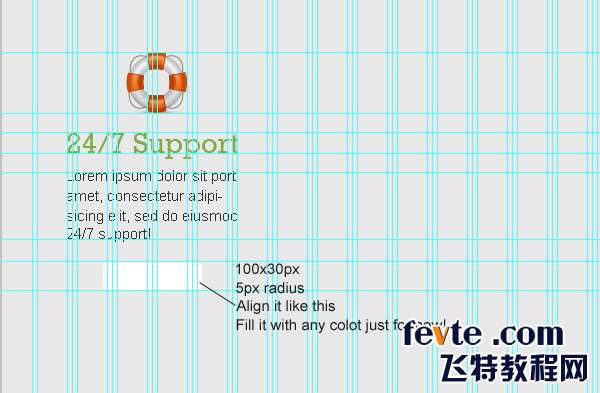
参考下面图像,给图层添加图层样式。
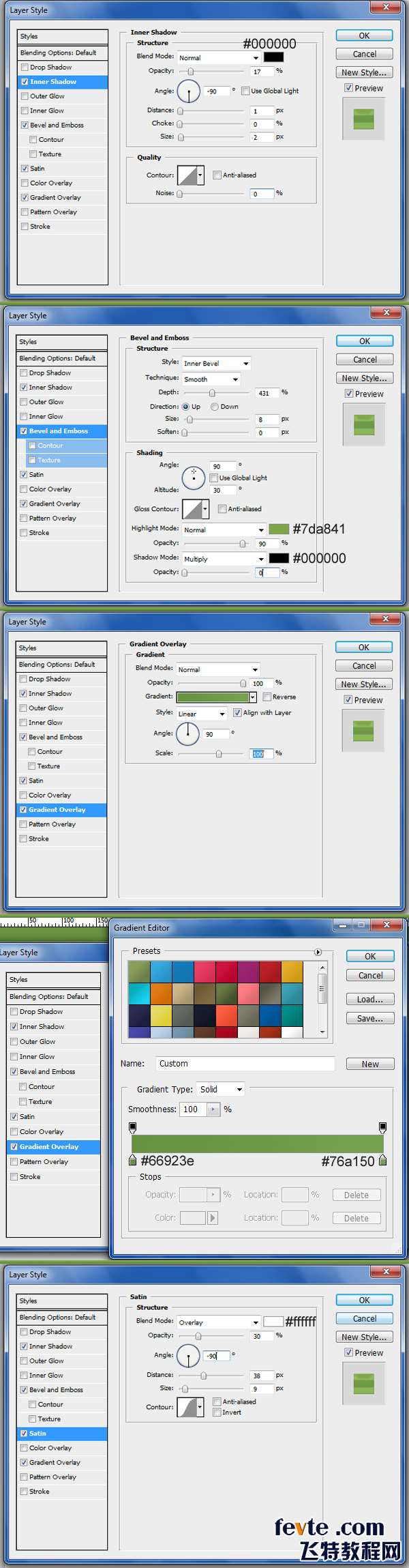
运用椭圆工具(U)创建一个15×15px的椭圆,填充颜色为: #4d4d4d.
为了能够正确地对齐,我们先选择椭圆所在的图层和矩形所在的图层,当两个图层都被选定,单击对齐水平中心。
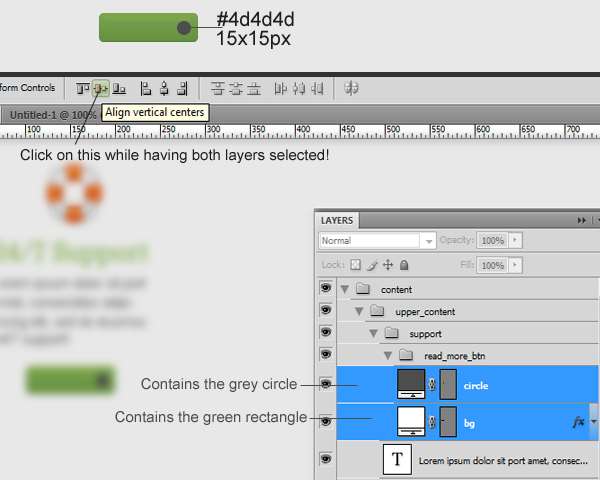
按下 “+”, 填充白色 (#ffffff) 位置如下图所示。

输入文字 “read more” ,字符设置如下:
字体类型: Tahoma (get it from here)
字体大小: 12px
字体粗细: Regular
反锯齿设置: None
颜色: #ffffff
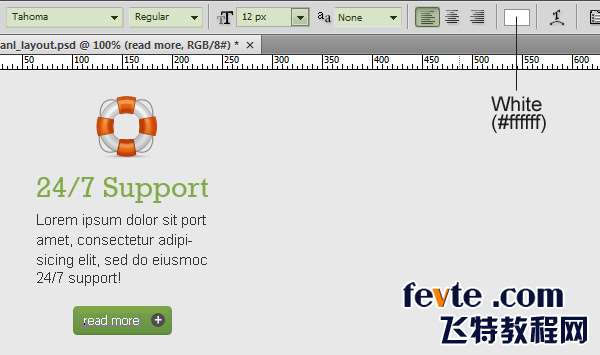
添加阴影。参考下图设置。
 步骤18
步骤18
创建一个垂直的分隔符,运用直线工具(U) 创建两条紧挨着的线,填充颜色值为 #ffffff – #b3b3b3.
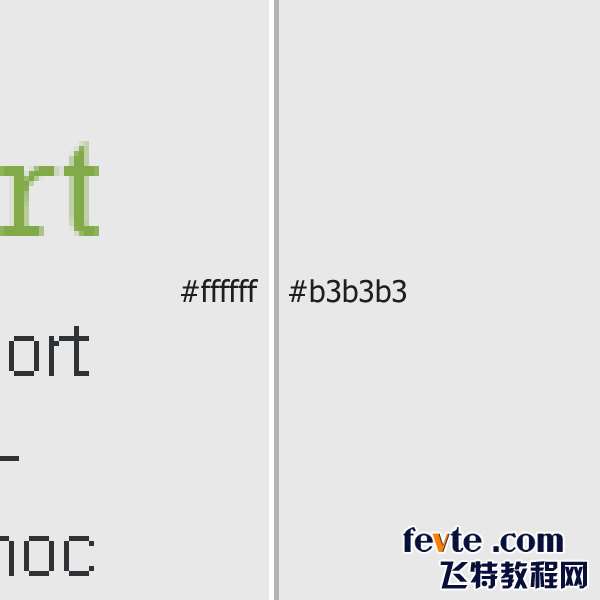
对齐这两条线如下图所示
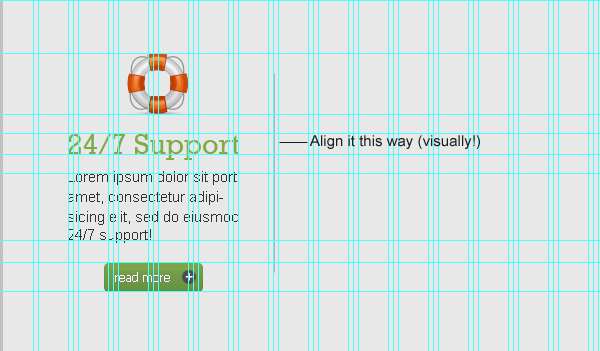
_ueditor_page_break_tag_不要忘了组织你的图层,看一下我的图层。
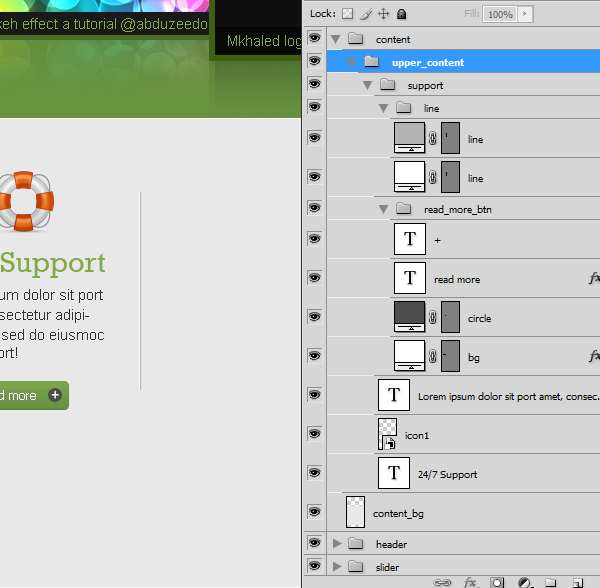 步骤19
步骤19
重复三次以上两个步骤,然后效果如下图所示!
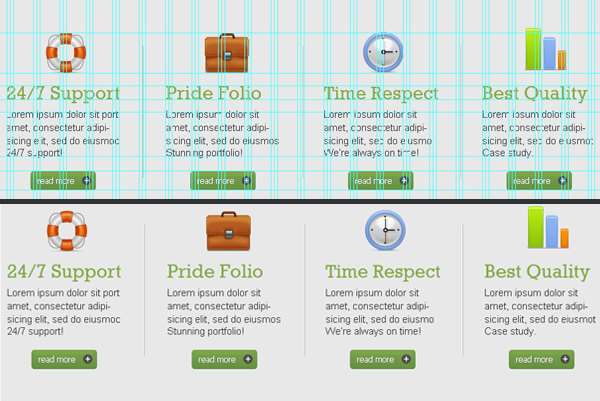
步骤20
让我们来创建一个分隔符
在50px之后拖拽一条新的参考线。
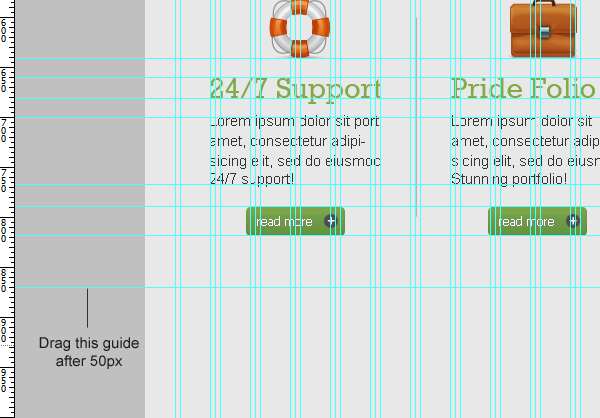
用椭圆先框工具 (M) 创建一个选区如下图所示:
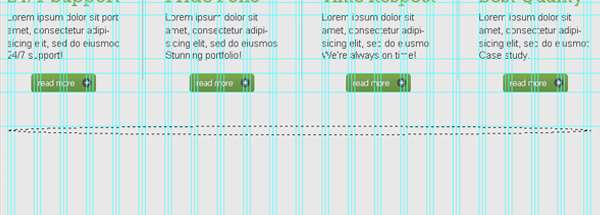 设置前景色为(#000000),然后按下 Shift+Backspace填充选区,将图层命名为“separator_bg”。
设置前景色为(#000000),然后按下 Shift+Backspace填充选区,将图层命名为“separator_bg”。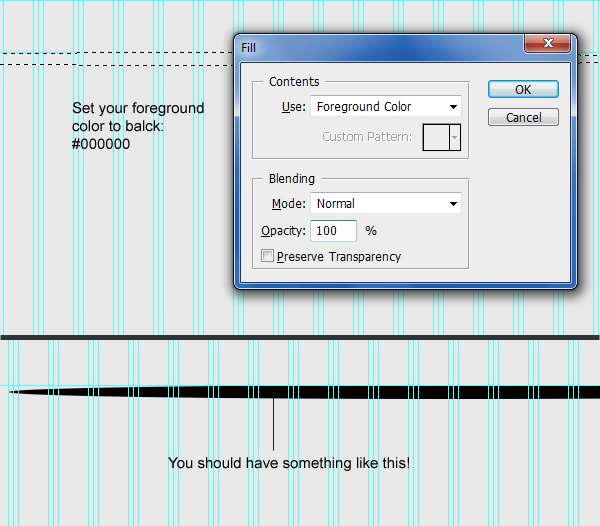
为了使它有模糊的效果,执行文件> 模糊 > 高斯模糊– 半径:3px.
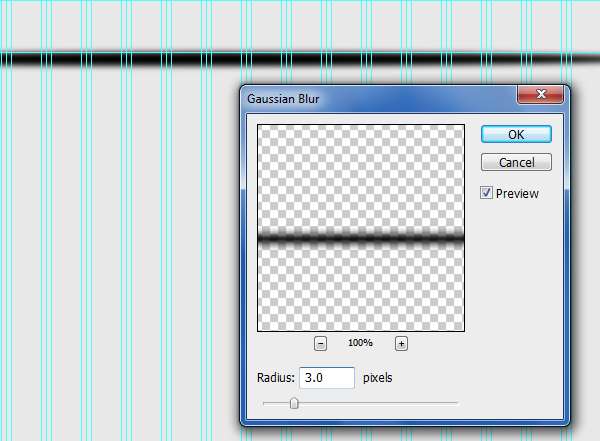
选择 “separator_bg” 图层,创建一个选区然后删除。
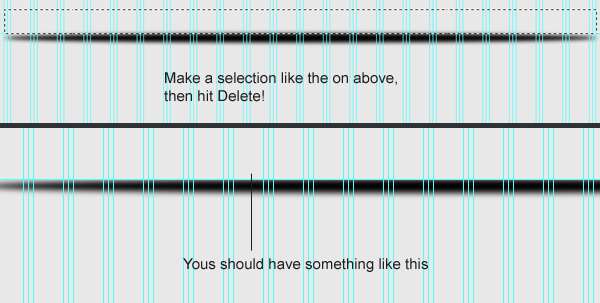
单击添加图层蒙版标志然后设置渐变编辑器为黑,白,黑。
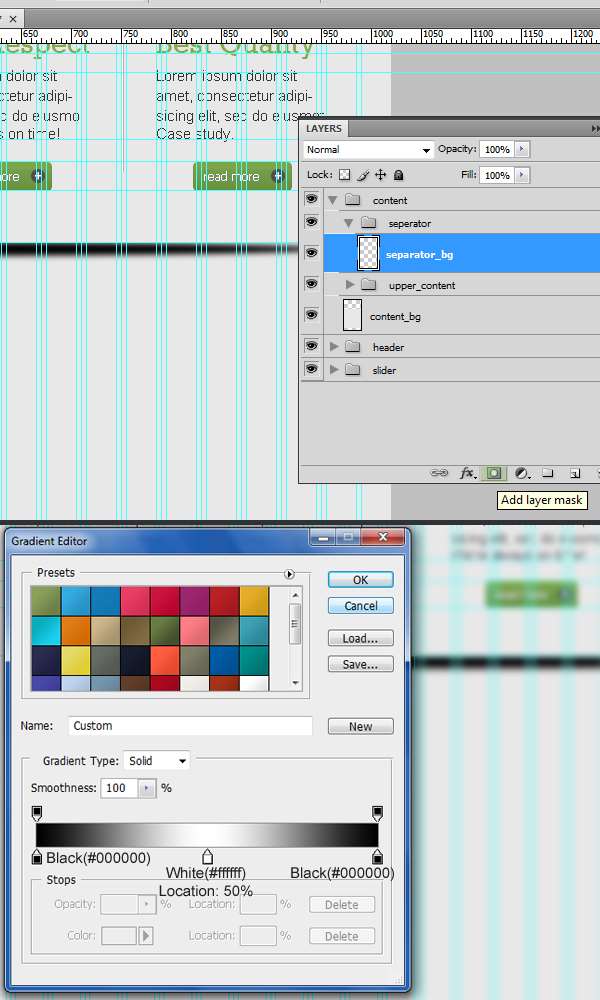
_ueditor_page_break_tag_用渐变工具 (G) 根据下图所示拖拽一个线性渐变。
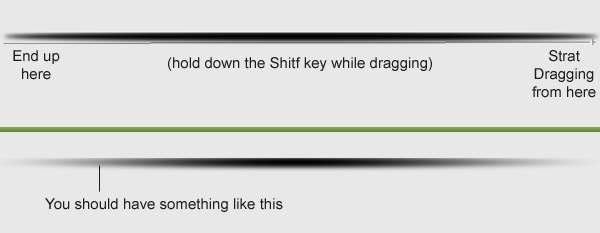
降低图层透明度度为50%。
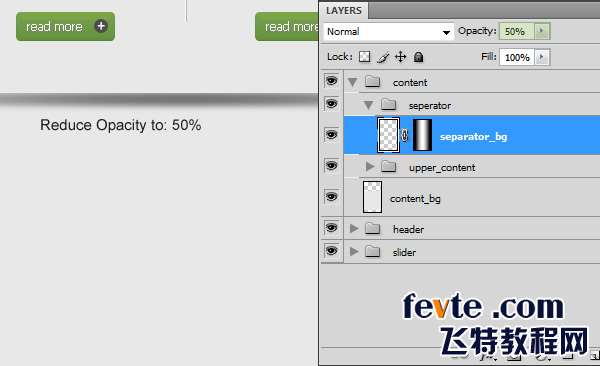
用直线工具(U) 在分隔符顶部创建两条水平线,把place them right above the separator.
填充颜色为:#b3b3b3 – #ffffff ,然后为他们添加同样的图层蒙版。
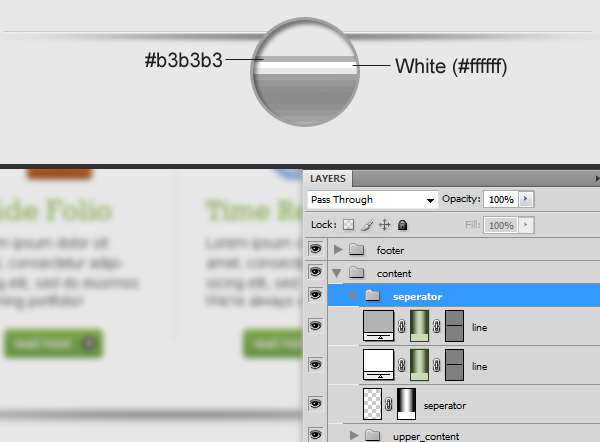 步骤21
步骤21
我们现在要制作下方的内容区域,距离50px 拖拽一条新的水平参考线。
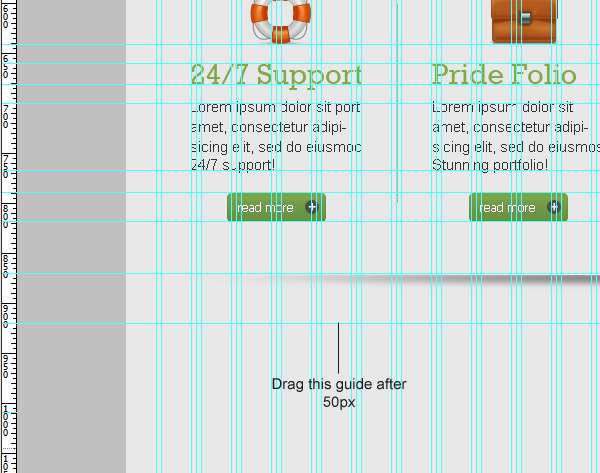
输入标题,字符设置如下:
字体类型: Rockwell
字体大小: 30px
字体粗细: Regular
反锯齿设置:Smooth
颜色: #81aa48
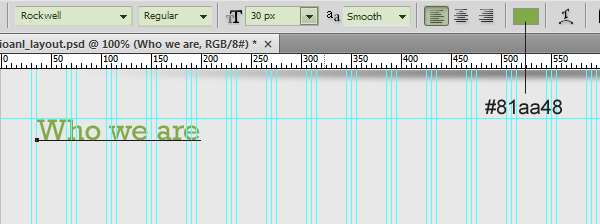
如下图所示拖拽两条新的水平参考线。
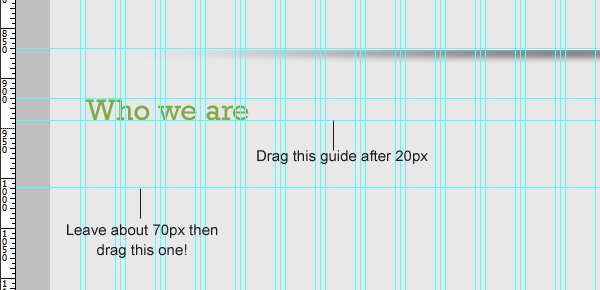
输入一些文字字符设置如下:
字体类型: Arial
字体大小: 14px
字体粗细: Regular
无锯齿设置:None
颜色: #505150
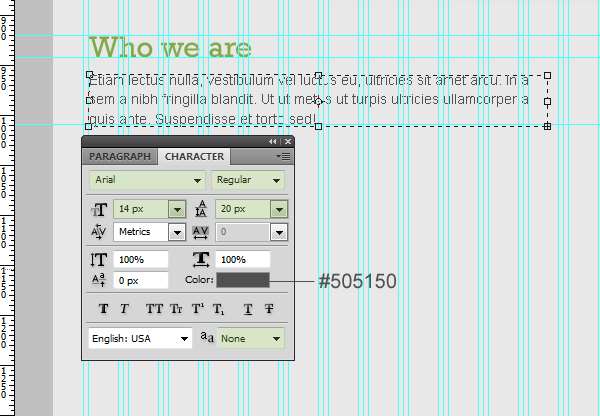
距离160px拖拽一条新的参考线作为内容区域的下边界。
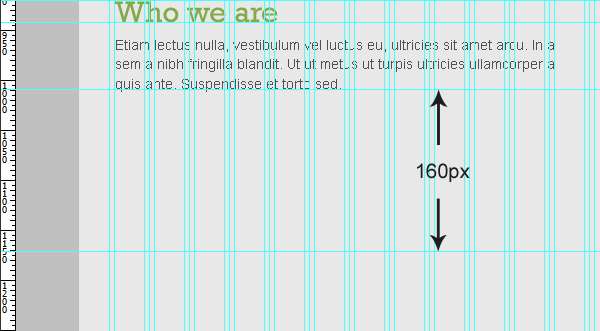 步骤22
步骤22
输入另一个标题和文本,字符设置同上个步骤。
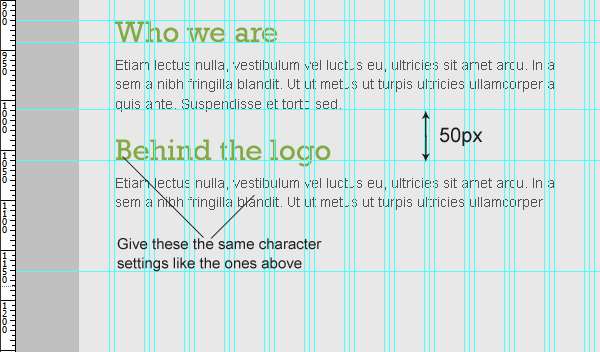
_ueditor_page_break_tag_用键盘输入一个引号,字符设置如下:
字体类型:Arial
字体大小:200px
字体粗细:Regular
反锯齿设置:Smooth
颜色: #505150
降低图层透明度度为50%。
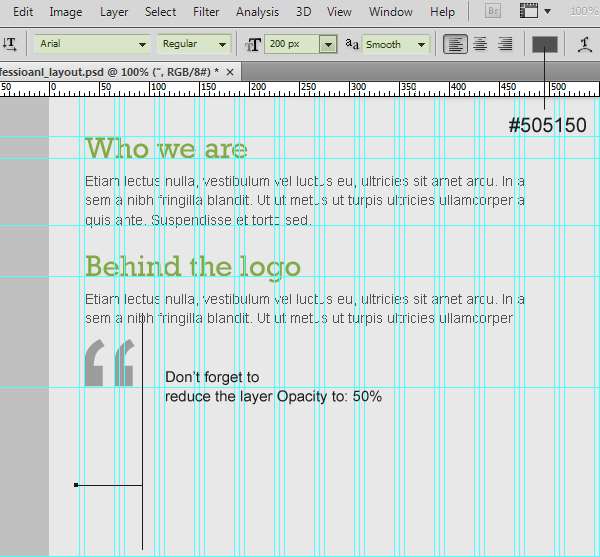
输入一些你自己的或者是引用的话,字符设置如下
字体类型: Arial
字体大小:14px
字体粗细:Italic
反锯齿设置: Smooth
颜色:#81aa48
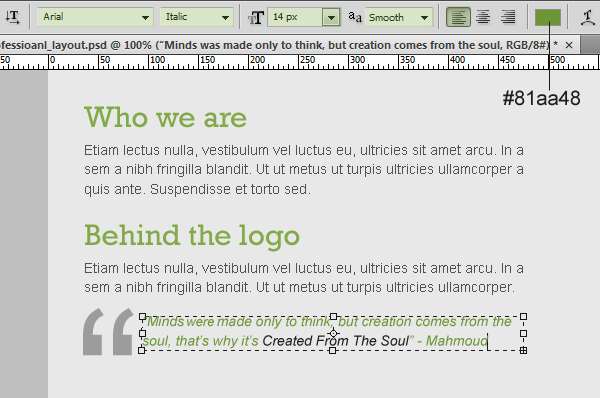 步骤23 为了创造一个垂直的分隔线,我们创建两条紧挨着的线,线条颜色分别设置为:#ffffff – #b3b3b3.
步骤23 为了创造一个垂直的分隔线,我们创建两条紧挨着的线,线条颜色分别设置为:#ffffff – #b3b3b3.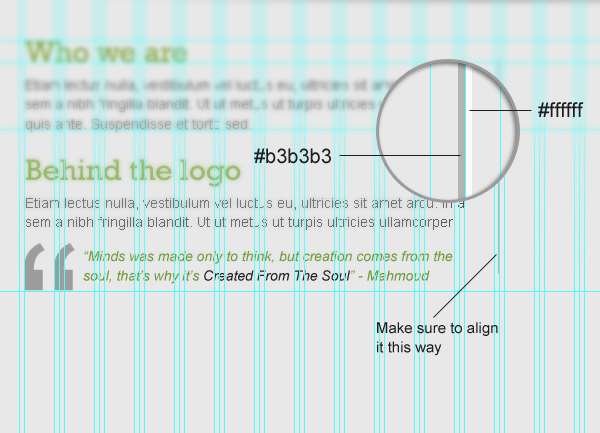
确定你的图层组织起来,看一下我是怎么组织它们的。
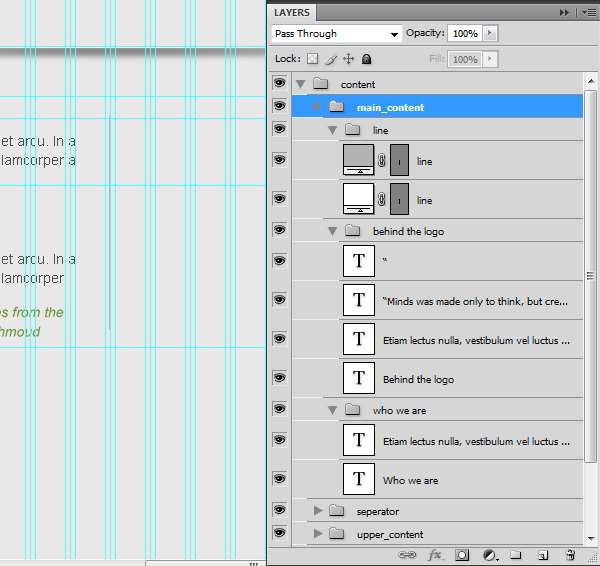 步骤24 像左边一样输入另一个标题 (尝试着写一些东西代表团队,比如,我写下了“Our Team”)
步骤24 像左边一样输入另一个标题 (尝试着写一些东西代表团队,比如,我写下了“Our Team”)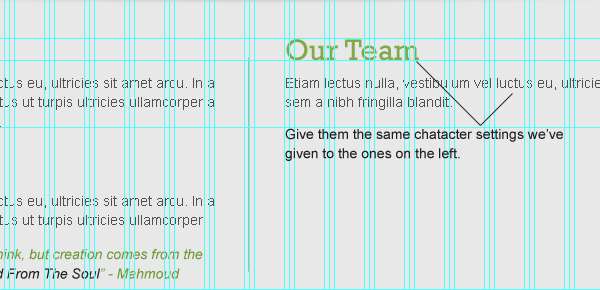 用矩形工具 (U)创建一个90×90px 的矩形,然后以任何颜色填充,命名这个图层为“photo1_holder”。
用矩形工具 (U)创建一个90×90px 的矩形,然后以任何颜色填充,命名这个图层为“photo1_holder”。
这个区域将会作为团队成员的展示区。执行描边,参考如下图所示。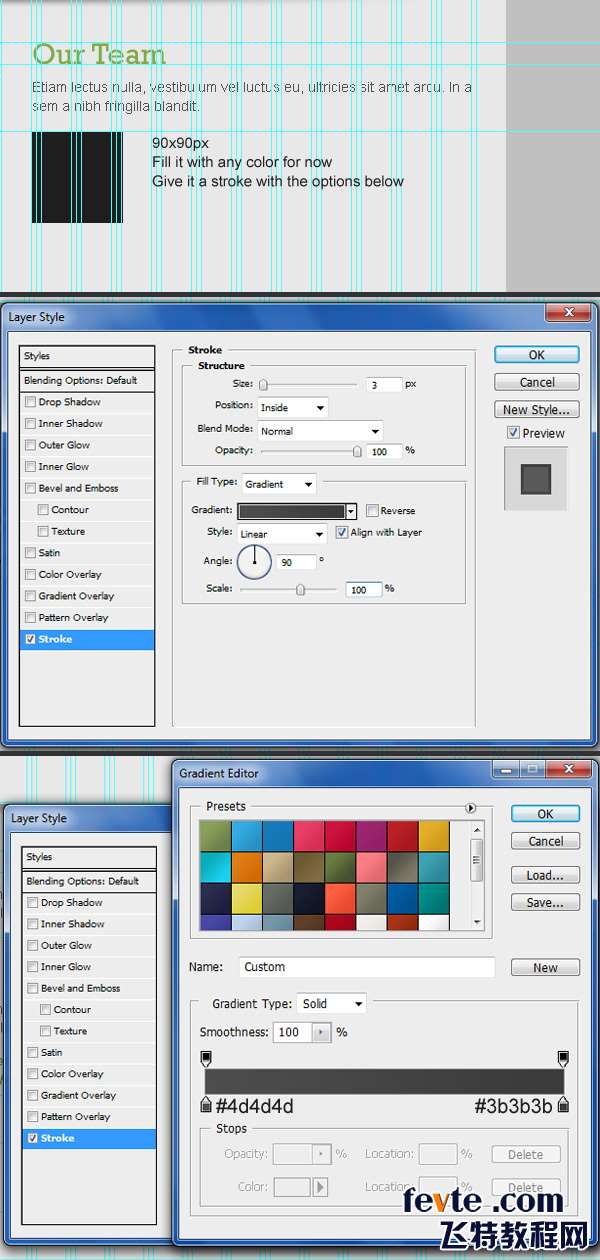 放置团队成员的一张图片,命名这个图层为“photo1″,确定图层 “photo1″是在“photo1_holder”图层的上方,然后右击 “photo1″图层选择添加剪贴蒙版, 你会看到如下图所示的样子。
放置团队成员的一张图片,命名这个图层为“photo1″,确定图层 “photo1″是在“photo1_holder”图层的上方,然后右击 “photo1″图层选择添加剪贴蒙版, 你会看到如下图所示的样子。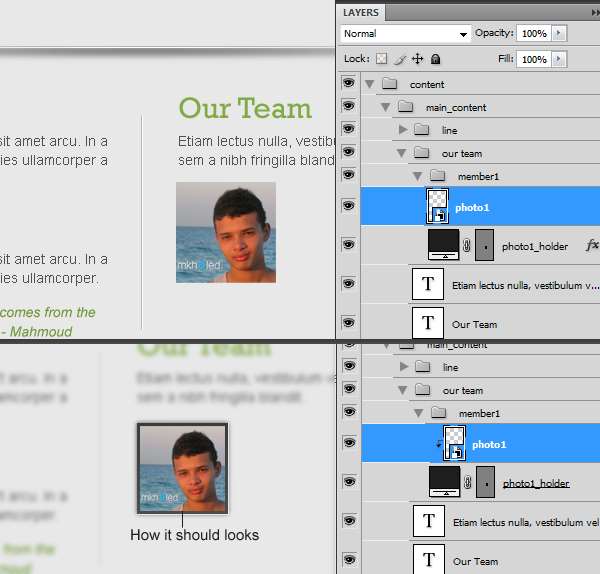 _ueditor_page_break_tag_运用这些字符设置,输入write a sub-navigation.
_ueditor_page_break_tag_运用这些字符设置,输入write a sub-navigation.

要确保你的图层条理清晰,并且都已经组合起来,下面看到的是我们的样子!
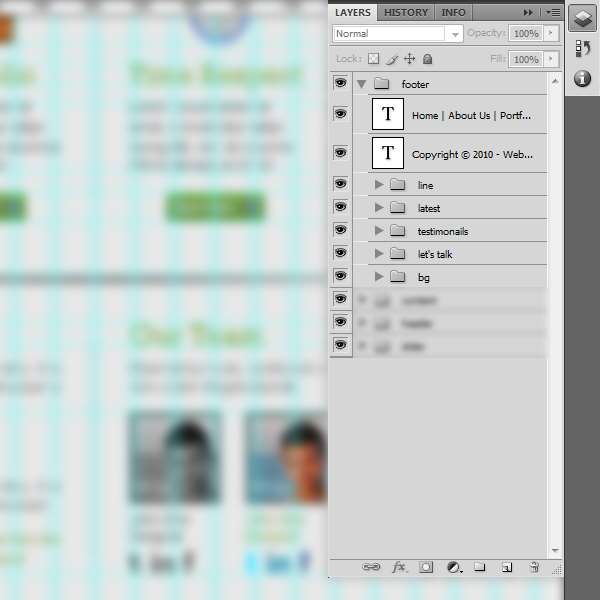 总结:
总结:
现在我们已经做好了,我们已经创造了一个专业2.0网络布局。正如你所看到的,这里的方法很简单,却得能做出很好的效果。
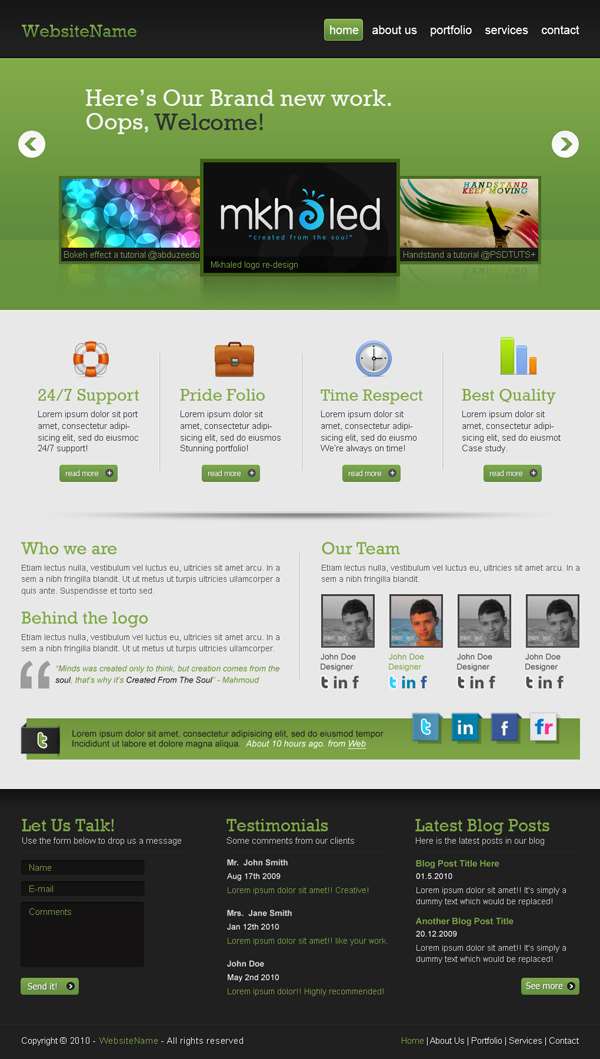 UtoBao编注:PS教程讨论交流和PS作品请到优图宝论坛PS交流区,地址:http://www.utobao.com/news/55.html
UtoBao编注:PS教程讨论交流和PS作品请到优图宝论坛PS交流区,地址:http://www.utobao.com/news/55.html




