这篇教程教优图宝的朋友们用PS制作电影胶片效果,制作过程难度一般,效果还过得去吧,转发过来和优图宝的朋友们一起分享。先看看效果图:
 UtoBao编注:PS教程讨论交流和PS作品请到优图宝论坛PS交流区,地址:http://www.utobao.com/news/55.html
UtoBao编注:PS教程讨论交流和PS作品请到优图宝论坛PS交流区,地址:http://www.utobao.com/news/55.html
制作步骤如下:
一、新建文件,参数如图
 图1
图1
二、复制背景层,在背景副本上选择矩形选框工具画一矩形,CTRL+J复制一层,选择——载入选区,填充黑色
 图2三、不要取消选区,执行选择——修改——平滑,取样半径5
图2三、不要取消选区,执行选择——修改——平滑,取样半径5
 图3
图3
四、执行选择——反选,DEL删除,矩形的四角变圆滑了,CTRL+D取消选区
 图4_ueditor_page_break_tag_
图4_ueditor_page_break_tag_
五、编辑——定义画笔预设,可以自己取个合适的名字,我这里是样本画笔1
 图5六、关掉图层1的眼睛,删除也可以,回到背景副本,用矩形选框工具做矩形选区,填充黑色,CTRL+D取消选区
图5六、关掉图层1的眼睛,删除也可以,回到背景副本,用矩形选框工具做矩形选区,填充黑色,CTRL+D取消选区
 图6
图6
七、执行画笔工具,找到我们第5步定义的画笔,设置画笔笔尖形状,大小30,间距177,前景色改为白色,按住SHIFT键如图画出胶片的边缘。
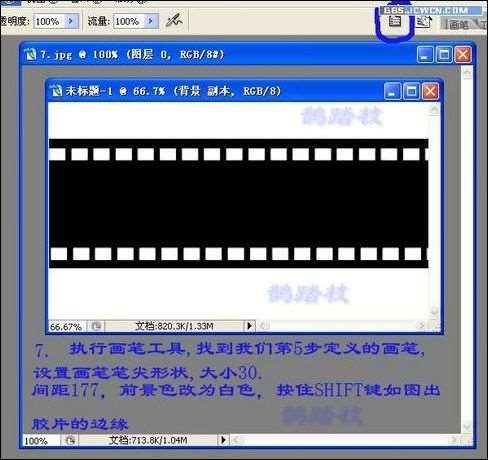 图7
图7
八、同样方法,调整画笔大小为156,间距为182,画出胶片中间大的矩形框,这时胶片基本完成了。
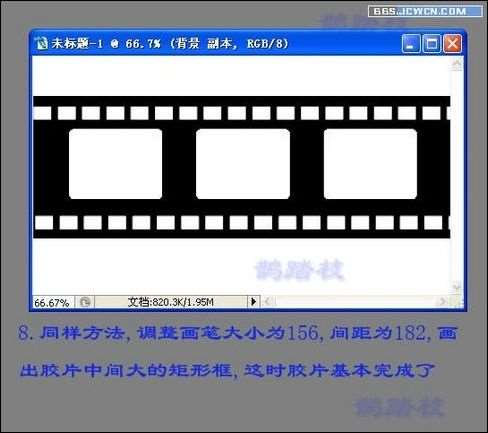 图8_ueditor_page_break_tag_九、拖入自己喜欢的图片,用蒙板修饰一下。
图8_ueditor_page_break_tag_九、拖入自己喜欢的图片,用蒙板修饰一下。
 图9
图9
十、按住SHIFT+CTRL+ALT+E键,形成盖印可见层,合并图也可以
 图10十一、执行图像——旋转画面——顺时针90度,再执行滤镜——扭曲——切变,确定。
图10十一、执行图像——旋转画面——顺时针90度,再执行滤镜——扭曲——切变,确定。
 图11
图11
十二、招图是执行11步后的效果,再执行图像——旋转画面,逆时针90度
 图12
图12
十三、完成,效果如图
 图13 UtoBao编注:PS教程讨论交流和PS作品请到优图宝论坛PS交流区,地址:http://www.utobao.com/news/55.html
图13 UtoBao编注:PS教程讨论交流和PS作品请到优图宝论坛PS交流区,地址:http://www.utobao.com/news/55.html




