这篇教程教优图宝的朋友们用PS设计网页UI图标,教程难度一般。类似的教程似乎也不太多。转发过来和优图宝的朋友们一起学习学习。先看看最终的效果图: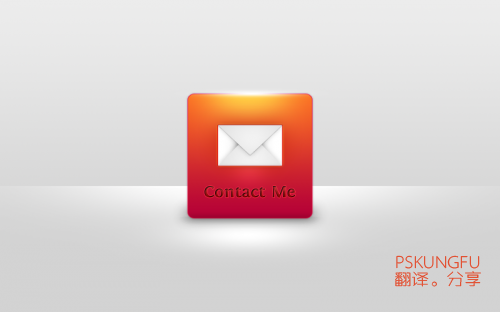 UtoBao编注:教程讨论交流和作业提交请到优图宝论坛PS滤镜交流区,地址:http://www.utobao.com/news/55.html
UtoBao编注:教程讨论交流和作业提交请到优图宝论坛PS滤镜交流区,地址:http://www.utobao.com/news/55.html
具体步骤如下:
先观察一下效果图。分析效果图的构成。
一:背 景制作(灰白色,加一条高光线)
这步应该比较简单。
二:图 标的雏形(关键地方,颜色的搭配漂亮,因为给你第一感觉就是色彩。高光,浮雕,影子等细节的制作,看上去很立体就是这些因素造成的啦!)
三:邮件图标的添加(这个跟第二步类似)
四:文 字的添加(关键点,文字排版,图层样式的设置。)
这都是我自己主观的分析。嘿嘿,仅供参考
我觉得最关键的就是:色彩的搭配了,图标影调的分布!
准 备素材:
第一步:
新建一个文档200×200px
背景色:白
分辨率:72dpi
现在给按钮做辅助线,Ctrl+R显示辅助线
在尺寸区域里面按住鼠标左键,把拽辅助线 拉下来
如下图:
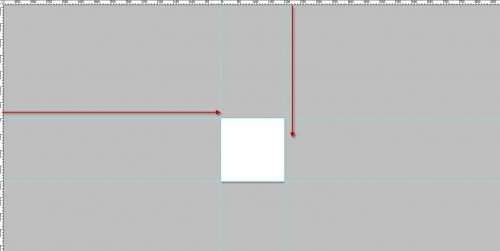
按快捷键:Ctrl+Alt+C,打开调整画布大小的窗 口。
设置如下:
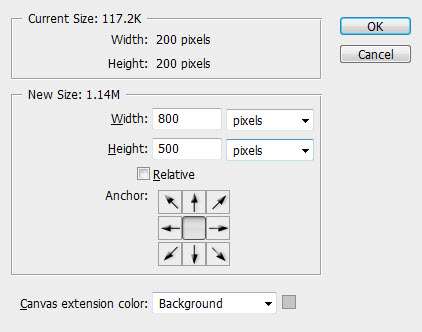
(画布扩大区域颜色的选则,窗口最下面的那个选项)
下面是效果图:
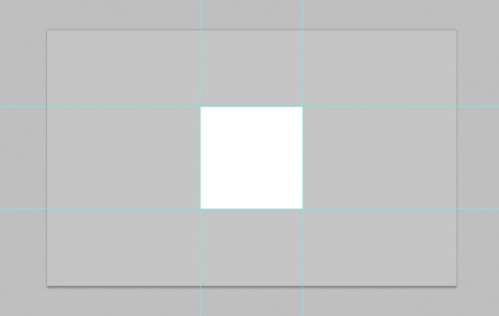
第二步:
制作背景
作者使用的是灰白色的渐变:#f2f2f2—#c5c5c5
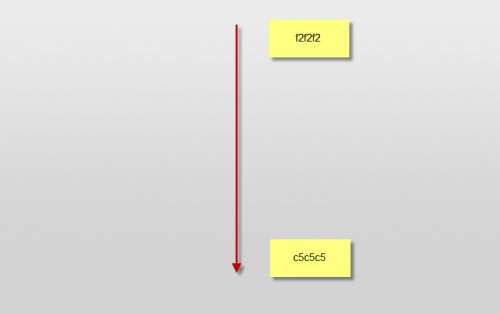
注意这步小技巧:
作者在背景 上新建一层空白图层
命名为“backlight”,使用小笔刷在背景中间和顶部分别画一个小光圈
 _ueditor_page_break_tag_
_ueditor_page_break_tag_
调整这层大 小如下图:
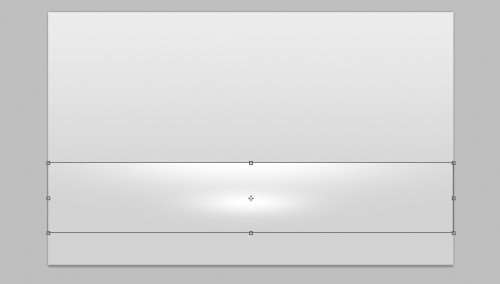
这步干嘛用 的呢?
OK,我们的背景搞定!
第三步:
新建一层
按U,选择圆角矩形工具,羽化值:10
如下图画:
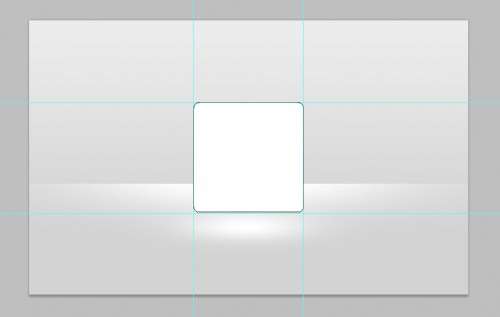
重命名为“button bg”
关 键部分:图层样式的设置
投影:
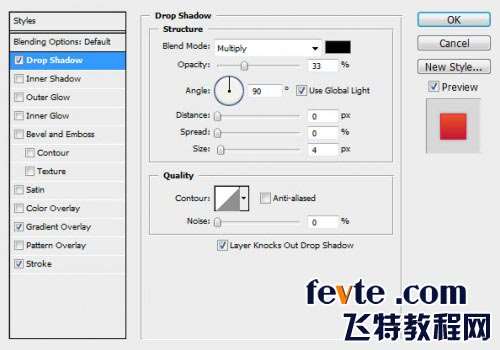
渐变叠加:
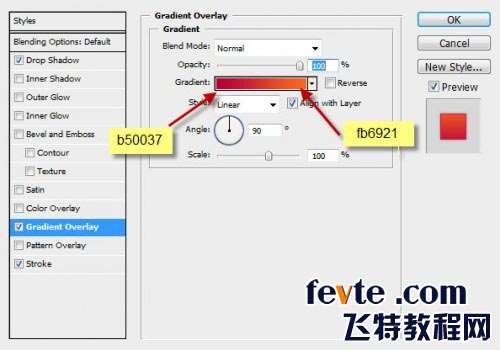
描边:
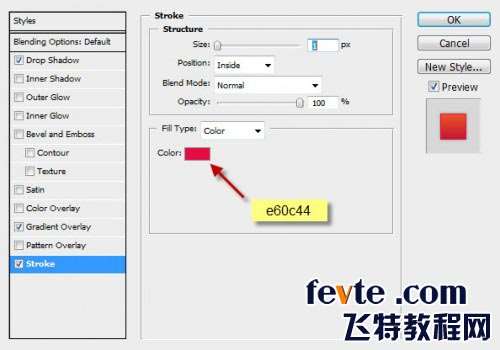
效果:

第四步:
关键:高光和阴影的制作
在按钮下面添加一层
使用矩形选取工具画 个阴影:
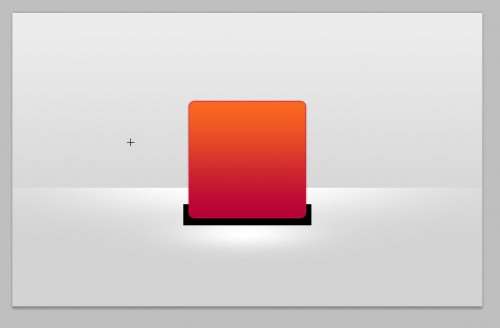 _ueditor_page_break_tag_
_ueditor_page_break_tag_
重命名 为:“shadow”
影子太生硬了,必须模糊一下。
滤镜—高斯模糊—13
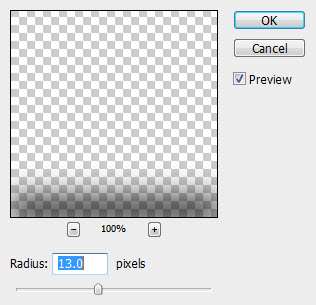
按快捷键Ctrl+T 调整阴影大小,位置。
不透明度30%
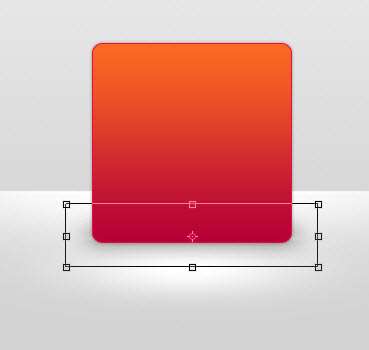
在按钮图层 上面,新添加一层并命名“Highlight”(高光)
设置图层混合模式为: 叠加|
选择白色笔 刷,在按钮上部单击一下。如下图
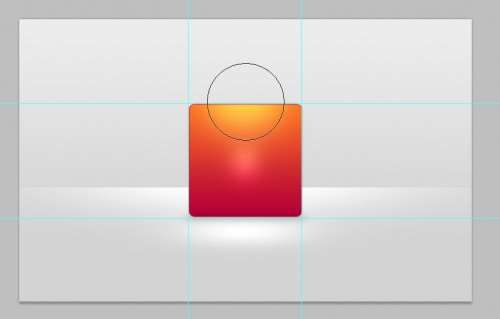
效果还不是很满意,复制一层
混合模式改回 “正常”
按Ctrl+T改变大小和位置
如下图:

效果:

第五步:
新建图层,画“信封”图标了
选择矩形选取工具, 画出如下图矩形
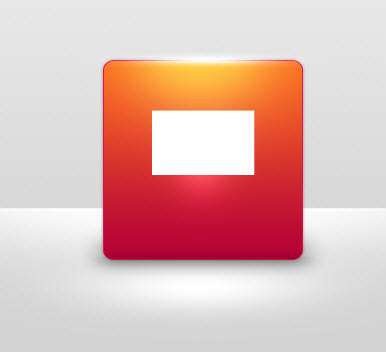 _ueditor_page_break_tag_
_ueditor_page_break_tag_
重命名为“envelope”(信封)
注意步骤:图层样式的设置
投 影:
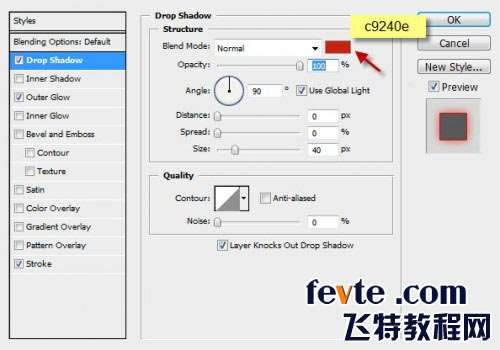
外发光:
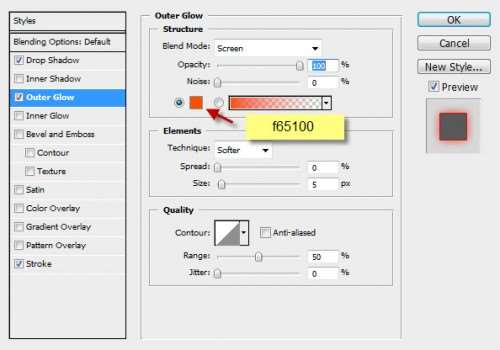
描边:
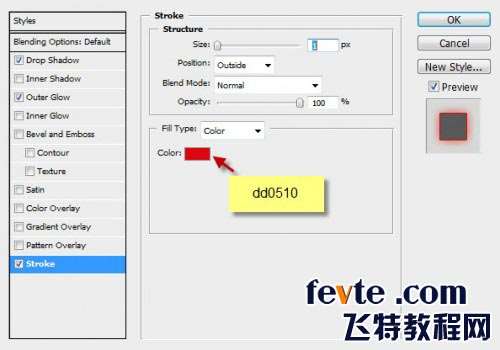
注意颜色的选择!
最终效果
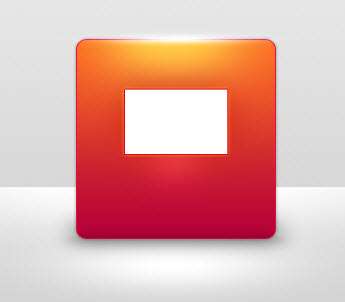
第六步:
新建一层,继续制作信封的图标
按U选择多边形工具
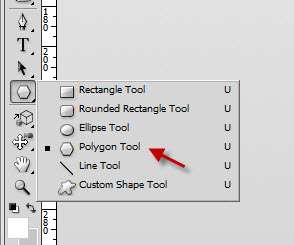
设置如下:

画出一个三 角形如下图。使用自由变换工具调整位置,大小
 _ueditor_page_break_tag_
_ueditor_page_break_tag_
图层样式设 置
投 影:
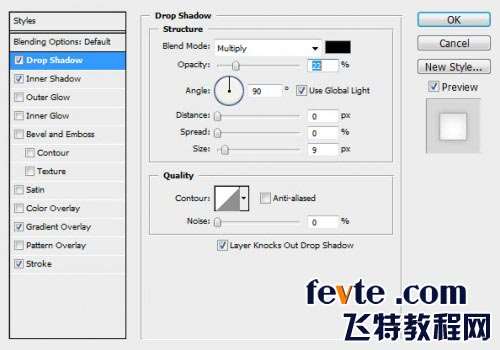
内阴影:
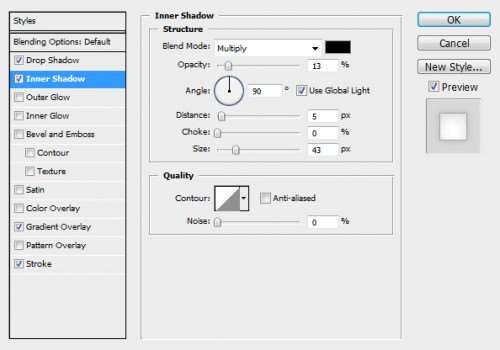
渐变叠加:
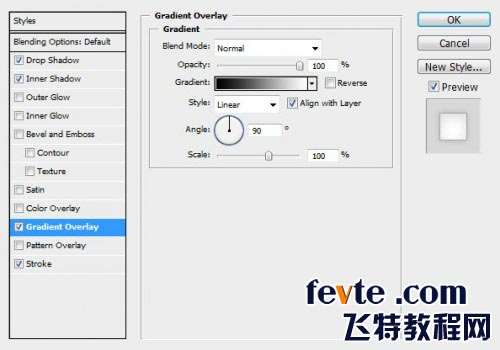
描边:
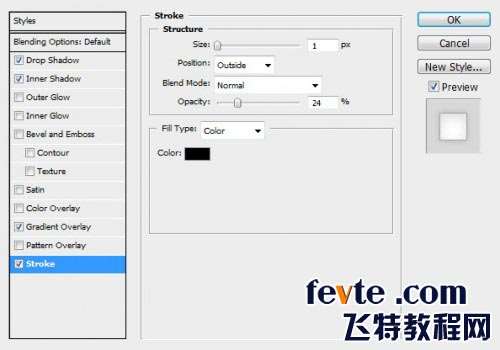
最终效果:
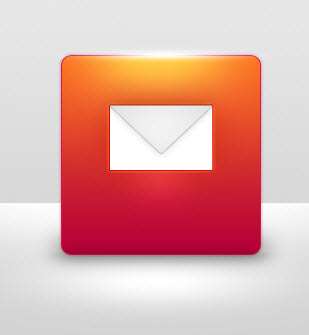
复制一层
Ctrl+T自由变换,选择垂直翻转
并调节大小如 下图:
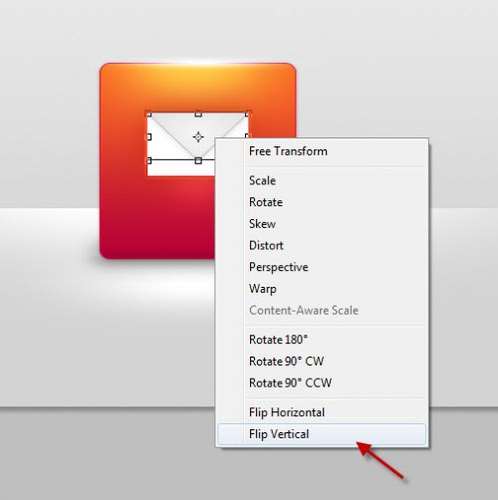
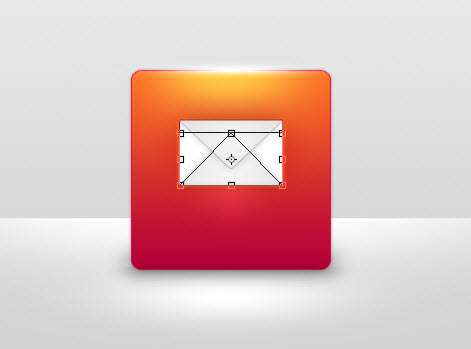
记得把这复制的小三角形的图层选项:描边 去掉!
在大三角和小 三角形中间新建一层
做一 个小圆选区
我们 使用笔刷画一下大三角形投影到小三角形上的阴影
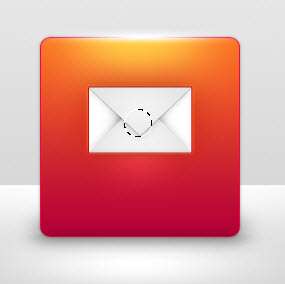 _ueditor_page_break_tag_
_ueditor_page_break_tag_
记得 使用模糊和调整图层透明度来使阴影柔和
效果:

第七步:
添加文字:“Contact Me”(联系我)
最上面提供了字体下载
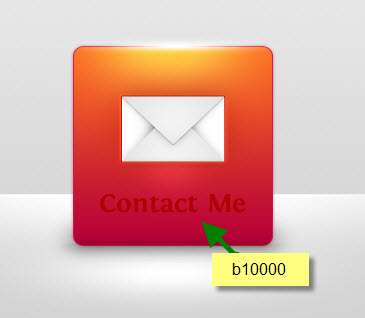
小注意下颜 色
深红色看上 去会有点“下陷”的感觉
也方便我们 加上图层样式后看上去更真实
内阴 影

渐变叠加:
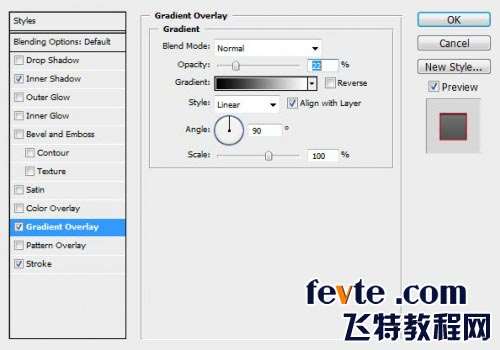
描边:
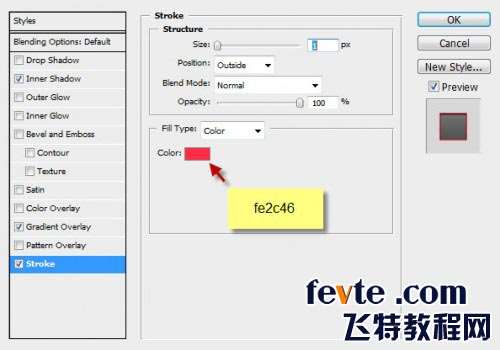
等等,最后一个小技巧,看到描边的颜色选择吗?
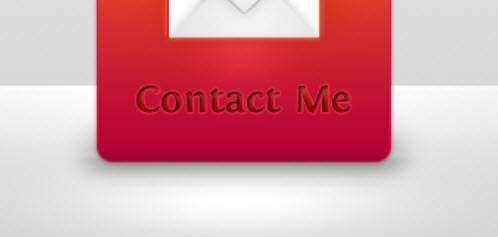
对,选择的颜 色比按钮背景色浅一些,为什么?
看上去更有“浮雕”效果了!
OK,最终效果图:
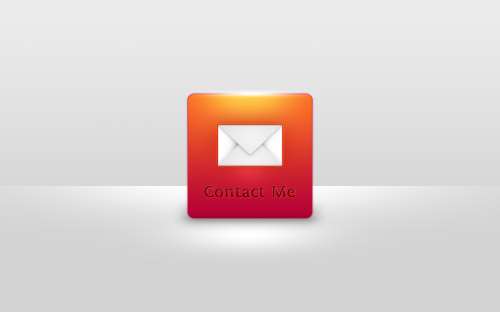 UtoBao编注:教程讨论交流和作业提交请到优图宝论坛PS滤镜交流区,地址:http://www.utobao.com/news/55.html
UtoBao编注:教程讨论交流和作业提交请到优图宝论坛PS滤镜交流区,地址:http://www.utobao.com/news/55.html




