Photoshop抠图的难点除了头发、婚纱外,还有透明的玻璃器皿。其实也可以用抽出滤镜来抠取。
一、打开玻璃杯图片,

我有意选择这张不是纯色背景的图片,以增加抠图的难度
二、复制图层,添加作为背景的图层
复制图层;为了看得更清楚,添加一个作为背景的图层,放在背景副本层的下面

三、抽出最白的前景色
首先选中图层副本,点击滤镜——抽出
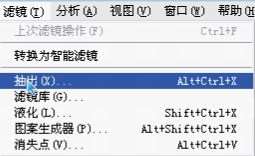 _ueditor_page_break_tag_
_ueditor_page_break_tag_
打开抽出滤镜界面,勾选“强制前景”,用吸管工具在玻璃杯上最白的地方点一下,吸取最白的颜色,这是因为玻璃杯的大部分是白色,吸取的目的是用来作为抽出的前景色
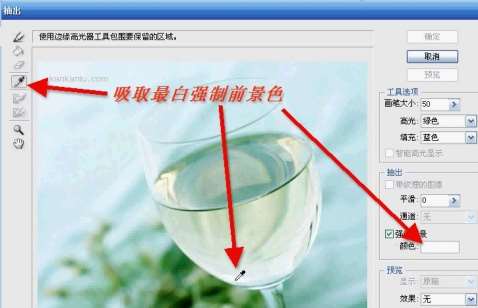
用左上角的边缘高光器工具,把要抠出的玻璃杯全部涂抹上。

点击确定,回到主界面,放大后用橡皮擦工具擦去杯口及其他多余部分
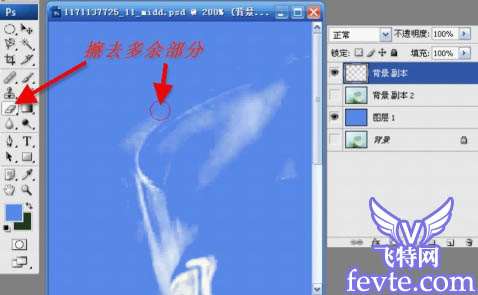
四、抠取深色部分
如果一开始只复制一个背景副本层,现在再复制一层,我在开始时一次复制两层,这时就不用复制了。
重复上面 “三” 的步骤,只是改成用吸管工具在玻璃杯上点最黑的地方,吸取最深的颜色。
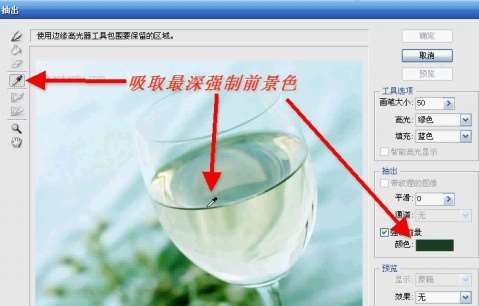 _ueditor_page_break_tag_
_ueditor_page_break_tag_
为了便于新手了解,步骤说明如下:首先选中图层副本2,点击滤镜——抽出,打开抽出滤镜界面,勾选“强制前景”, 用吸管工具在玻璃杯上最黑的地方点一下,吸取最深的颜色,用左上角的边缘高光器工具,把要抠出的玻璃杯全部涂抹上
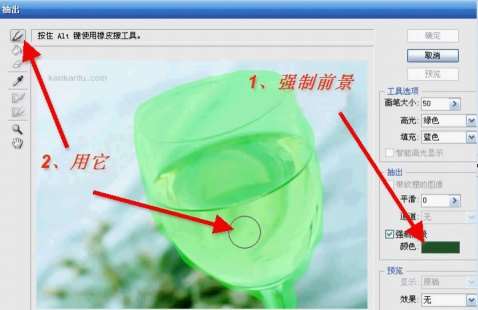
抠取白色时直接点击确定回到主界面,但这里要加一步,抠取深色时一定要预览一下,用清除工具擦去多余部分
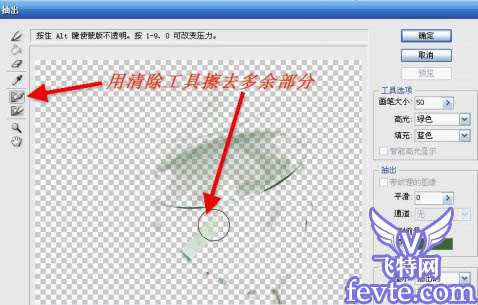
擦除完后回到主界面
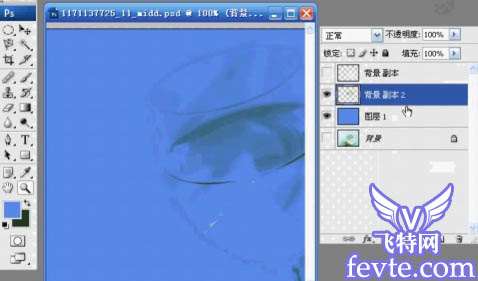
把抠图的两层前的大眼睛点开,看看效果,添加的背景层(图层1)当然也要打开,然后也用橡皮擦把边缘多余的部分擦掉。

为了好看,我把背景层改成渐变色
 _ueditor_page_break_tag_
_ueditor_page_break_tag_
最后的效果

如果玻璃杯上有彩色花纹或图案,有几种颜色就要抽出几次。

比如上图的杯子上有黄色和绿色,你就要再用抽出滤镜做两次,一次将强制前景设为黄色,一次设成绿色。在用边缘高光器工具涂抹时只要涂抹对应颜色部分就行了,没有黄色、绿色的地方不用涂抹,这样可以避免在其他地方也出现黄色或绿色,反而使图像颜色失真。
 _ueditor_page_break_tag_
_ueditor_page_break_tag_

再加上前面已经讲过的抠取强制前景白色和深色两个图层,共四层叠加的效果如下

特别要强调的是,每次都要复制一个背景图层,在一个新背景图层上涂抹,而不能在已经抠取过的图像中再运行抽出滤镜。
其实抠图的方法多种多样,不同的方法可以得到相同的效果,而且多数情况下是采用几种方法协同使用。Photoshop抠图方法我一共写了四篇,重点讲的是用抽出、通道、橡皮擦来抠取头发、婚纱、玻璃杯这几种难抠取的图像。老实说真的有点累,抠图至此打住。




