先看看最终效果:
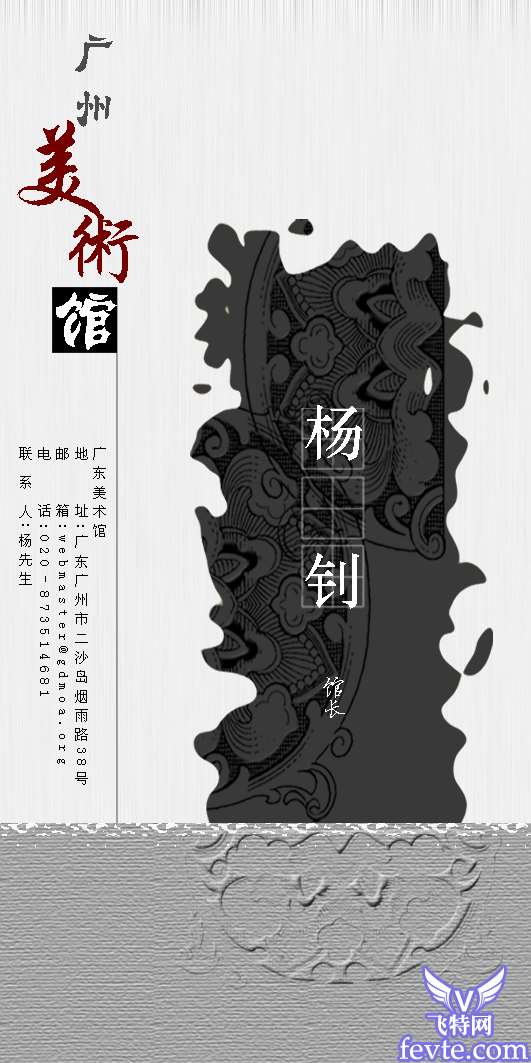
最终效果
1.执行“文件”|“新建”命令(或按Ctrl+N),新建一个45mm×90mm大小,分辨率为300dpi,颜色模式为RGB的文档。单击“图层”面板中“创建新图层”按钮,新建“图层1”,设置前景色为#9c9c9c,按“Alt+Delete”键为背景色填充前景色,效果如图1所示。
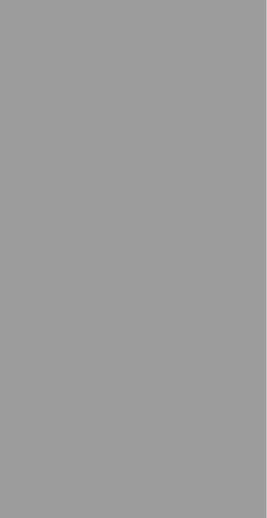
图1_ueditor_page_break_tag_
2.执行“滤镜”|“杂色”|“添加杂色”命令,弹出“添加杂色”对话框,设置参数如图2所示。
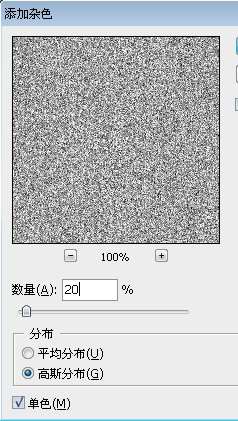
图2
3.执行“滤镜”|“模糊”|“动感模糊”命令,弹出“动感模糊”对话框,并设置参数如图3所示。
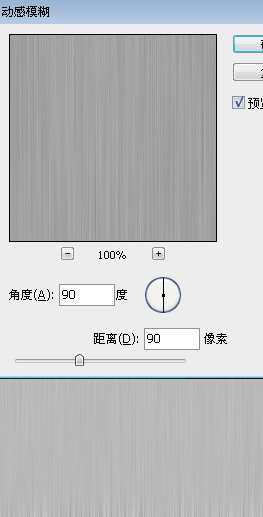
图3
4.单击“图层”面板下方的“创建新的填充或调整图层”按钮,选择“亮度/对比度”,“图层”面板中会自动生成“亮度/对比度”图层,设置参数如图4所示。
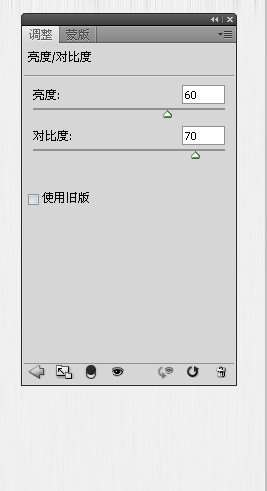
图4
5.单击“图层”面板上方的“不透明度”右边的右三角按钮,将数值调为75%,效果如图5所示。
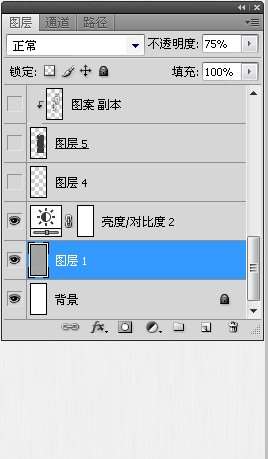 _ueditor_page_break_tag_6.单击“图层”面板中的“创建新图层”按钮,新建“图层2”,选择工具箱中“矩形选框工具”,绘制图形,设置前景色,按快捷键Alt+Delete填充前景色,效果如图6所示。
_ueditor_page_break_tag_6.单击“图层”面板中的“创建新图层”按钮,新建“图层2”,选择工具箱中“矩形选框工具”,绘制图形,设置前景色,按快捷键Alt+Delete填充前景色,效果如图6所示。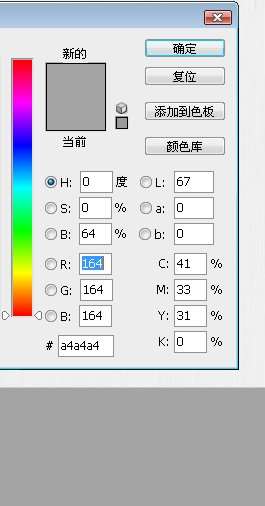
图6
7.执行“滤镜”|“扭曲”|“玻璃”命令,弹出“玻璃”对话框,并设置参数如图7所示。
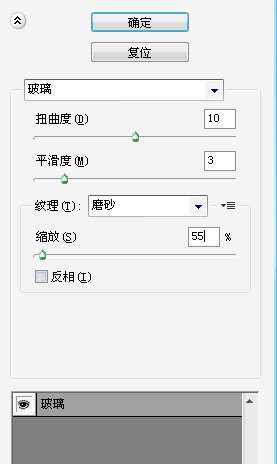
图7
8.执行“滤镜”|“纹理”|“纹理化”命令,弹出纹理化对话框,并设置参数如图8所示。
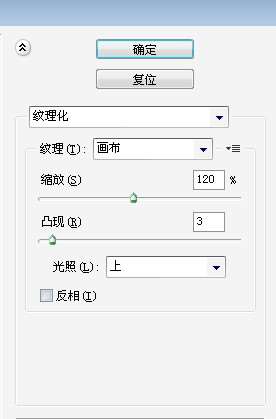
图8_ueditor_page_break_tag_
9.选择工具箱中的“直排文字工具”输入文字“广州”,设置字体为“汉仪雁翎体简”,颜色为#484c4c,效果如图9所示。
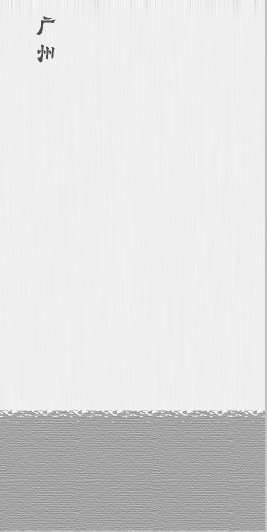
图9
10.选择工具箱中的“文字工具”,分别输入文字“美”和“术”,设置字体为“方正行楷繁体”,设置颜色为#720000,按快捷键“Ctrl+T”调整字体的大小和位置,得到如图10所示效果。
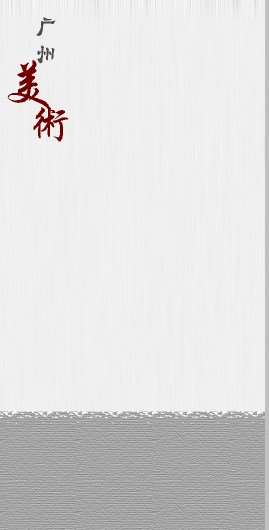
图10
11.在新建一个“图层3”,设置前景色为黑色,现则工具箱中的“矩形选框工具”,按Shift键哦那个是拖动矩形选框,并填充黑色,取消选区,现则工具箱中的“文字工具”,输入文字“馆”,设置字体为“汉仪雁翎体简”,颜色为白色,按快捷键“Ctrl+T”调整“馆”字的大小,按“Shift”键同时单击“图层3”和“馆”图层,选择剧中对齐方式,如图11所示。

图11_ueditor_page_break_tag_
12.在图层面板中新建“图层4”,设置前景色为黑色,选择工具箱中的“矩形选框工具”,绘制一条很细的矩形并按快捷键“Alt+Delete”填充颜色,取消选区,在工具箱中选择“移动工具”,调整图形到适当的位置,并将“图层4”放置在“图层2”下,效果如图12所示。
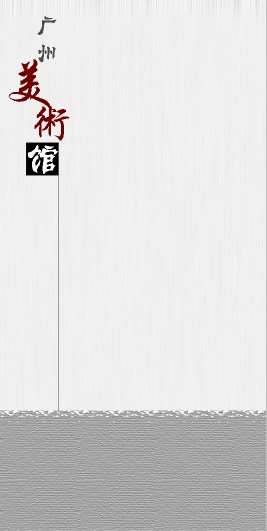
图12
13.在“图层”面板中新建“图层5”,设置前景色#393939,选择工具箱中的“矩形选框工具”,绘制矩形选框,并填充颜色,按快捷键“Ctrl+D”取消选区,得到如图13所示效果。
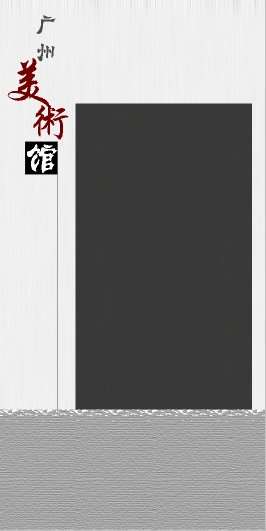
图13
14.执行“滤镜”|“液化”命令,在弹出的“液化”对话框中,选择工具箱中的“顺时针旋转扭曲工具”按钮进行液化处理,如图14所示。
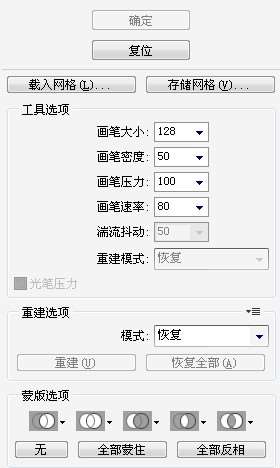
图14_ueditor_page_break_tag_
15.置入“素材图案1”文件,并执行“图层”|“栅格化”|“智能对象”命令,对“图案”图层栅格化处理,按快捷键“Ctrl+T“自由变换,调整图片的大小及位置,在按回车确认自由变换得到如图15所示。
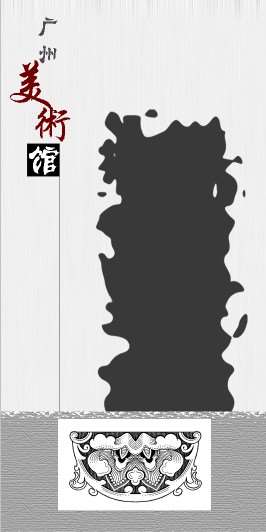
图15
16.在工具箱中选择“魔术棒工具”,单击图像的白色区域,建立选区,在执行“选择”|“选取相似”命令,将图像全部白色区域转为选区,按Delete键删除选区内容,在按快捷键Ctrl+D取消选区,得到如图16所示效果
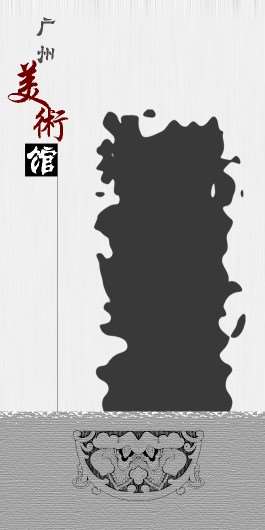
图16
17.单击“图层”面板中添加图层样式按钮,选择“斜面与浮雕”复选框,设置如图17所示参数。
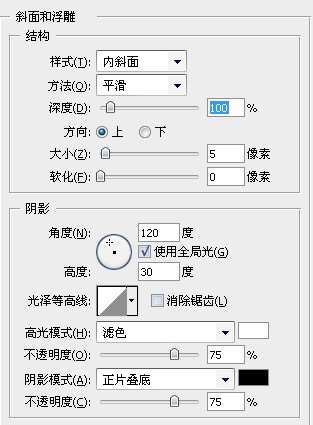
图17
18. 为了使图案和背景更好的融合在一起,对图像设置混合模式。在图层面板上设置图像混合模式为“色相”,按第15步的方法置入“素材图案1”文件,得到新图层,从新命名为“图案1”,并复制图层得到“图案1 副本”,使用自由变换做变换,并设置图形的位置,按回车确认,按快捷键“Ctrl+E”合并图层,并命名为“图案1”,在将其移至“图层5”的上方,设置其混合模式为“叠加”如图18所示。
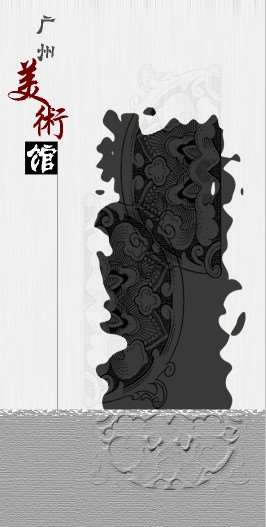
图18_ueditor_page_break_tag_
19.单击“图案1”图层,并在“图案1”图层右击,选择“创建剪贴蒙版”命令,多余的图像被隐藏,如图19所示。
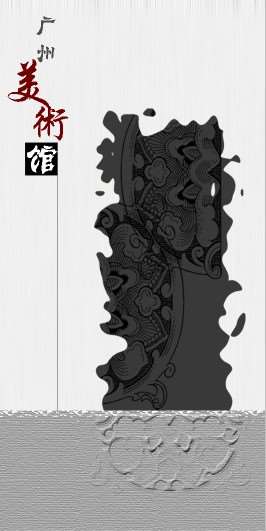
图19
20.选择工具箱中的“矩形选框工具”,绘制矩形,选择工具箱中的“钢笔工具”在矩形选框内绘制上下两条直线,构成“田”字形图形,并形成工作路径,设置前景色为白色,在“图层”面板中新建“图层6”,选择工具箱中的“画笔工具”,并选取一种画笔,打开路径面板,单击“用画笔描边路径”按钮,得到如图20所示效果。
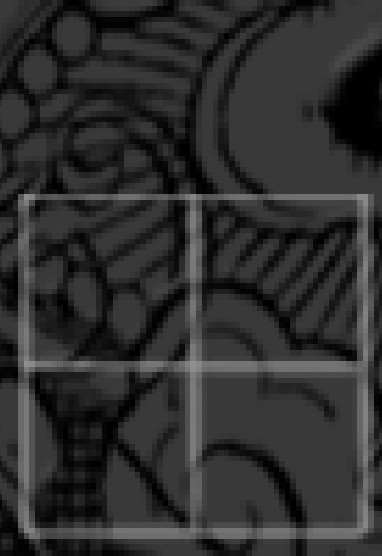
图20
21.复制图层6,得到“图层6 副本”和“图层6 副本1”,按Shift键同时点击这三个图层,进行居中对齐和平均分布,并进行如图21所示放置。
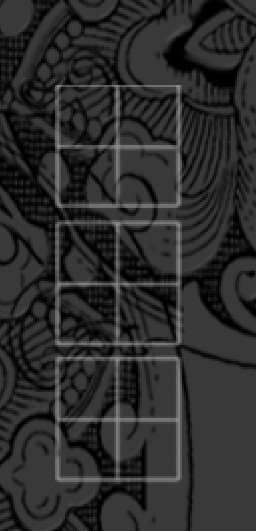
图21_ueditor_page_break_tag_
22.选择“直排文字工具”输入姓名和馆长等字样,馆长要比姓名尽量小些,同时居中对齐,得到如图22所示效果。

图22
23.使用“直排文字工具”输入地址,电话,联系人和E-mail等,最后使用移动工具、自由变换等工具进行最后的调整,使文字、图片组合得更加合理,美观,得到如图23所示效果同时得到图24最终效果。

图23
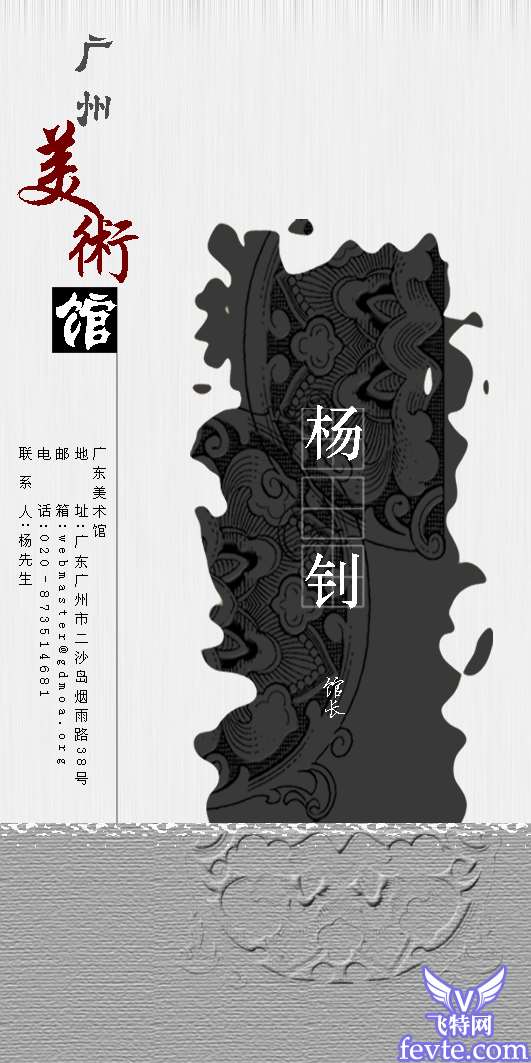
最终效果




