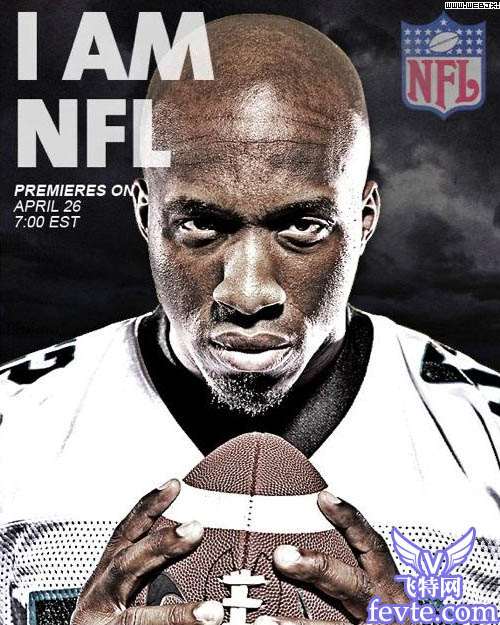这篇教程的重点在于调色部分,制作过程其实不难。教程中部分菜单涉及到英文的截图。大家看不懂的请点这里查看photoshop中英文菜单对照:http://bbs.utobao.com/thread-4986-1-1.html
先来看看原图和最终效果图:
原图
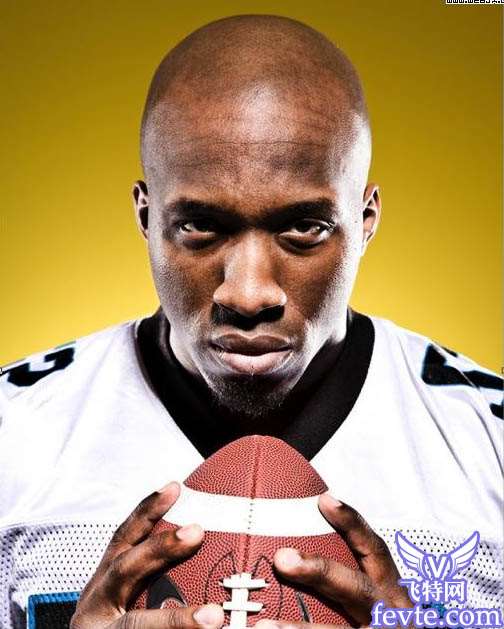
最终效果
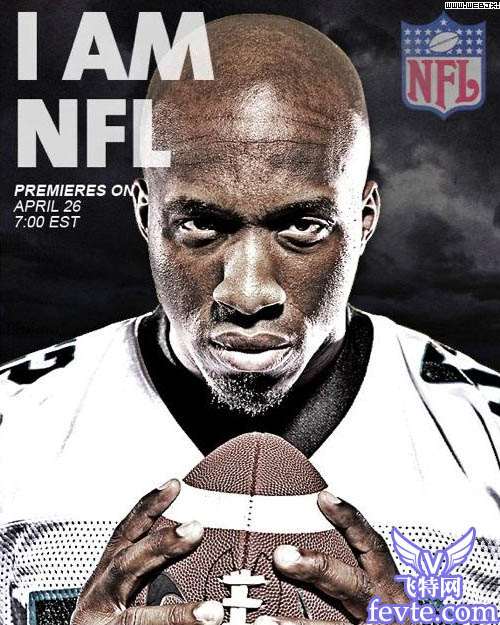 _ueditor_page_break_tag_1、打开原图素材,把背景图层复制一层,选择滤镜 > 智能对象(需要CS4版本才有,没有的话可以跳过)。然后创建阴影和高光调整图层。
_ueditor_page_break_tag_1、打开原图素材,把背景图层复制一层,选择滤镜 > 智能对象(需要CS4版本才有,没有的话可以跳过)。然后创建阴影和高光调整图层。 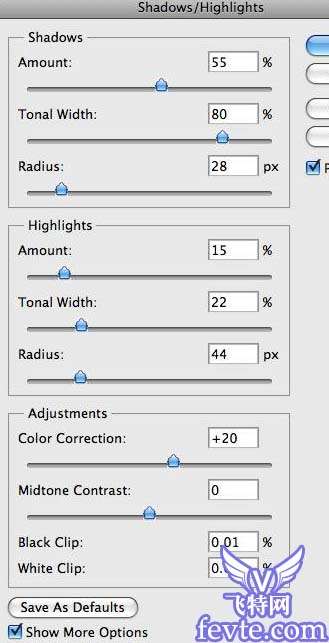
2、创建色阶调整图层。
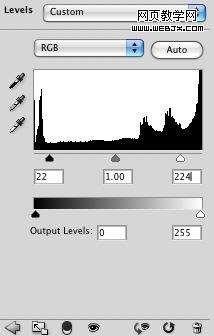
3、拷贝图层,然后按ALT+SHIFT+E拼合,然后去色。
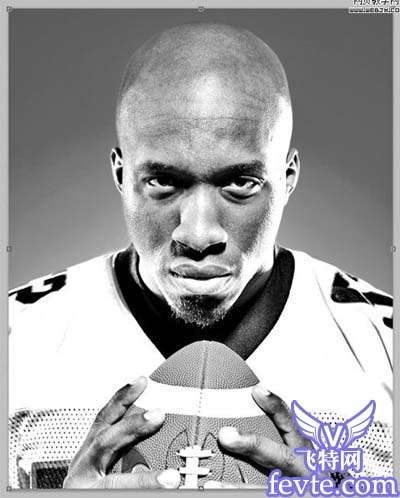
4、按Ctrl + I 反相操作。
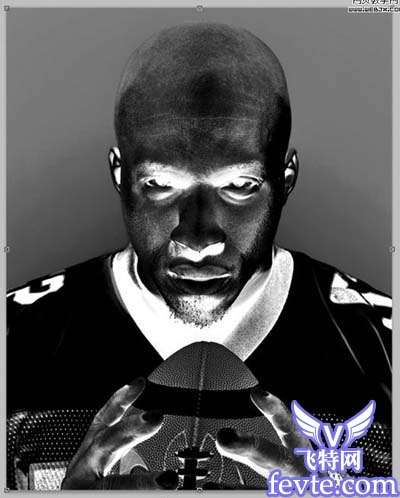 _ueditor_page_break_tag_
_ueditor_page_break_tag_5、图层混合模式调整为叠加。
 6、添加高斯模糊(滤镜 > 模糊 > 高斯模糊)。
6、添加高斯模糊(滤镜 > 模糊 > 高斯模糊)。 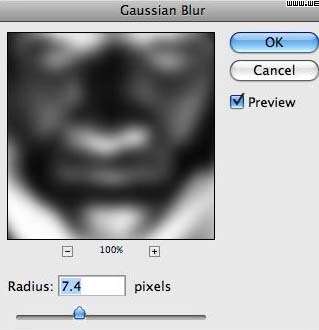
7、新建立色相/饱和度调整图层。
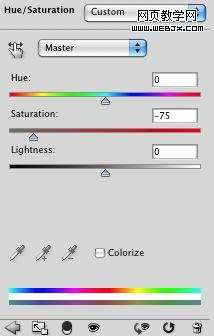
 _ueditor_page_break_tag_
_ueditor_page_break_tag_8、创建更加清晰的图像,锐化(滤镜 > 锐化 > USM锐化)。
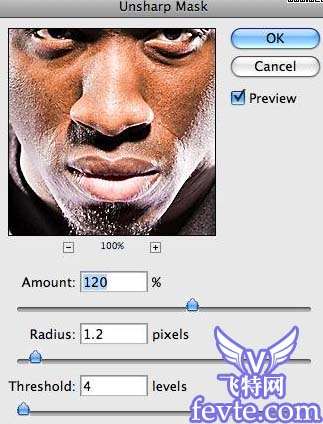

9、新创建一个图层。
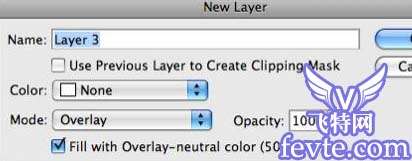 _ueditor_page_break_tag_
_ueditor_page_break_tag_10、使用一个不透明度10%,小的画笔,然后涂抹面部使之变暗。
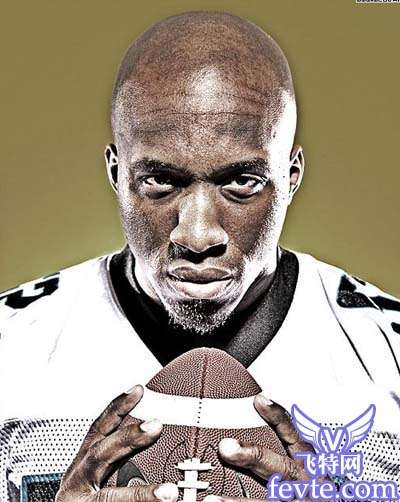 11、然后使用白色的不透明度10%,小的笔刷,然后涂抹人物的眼部和其他部分呈现白光。
11、然后使用白色的不透明度10%,小的笔刷,然后涂抹人物的眼部和其他部分呈现白光。 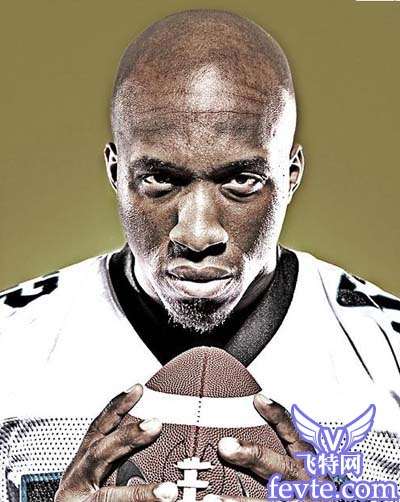
12、选择背景。
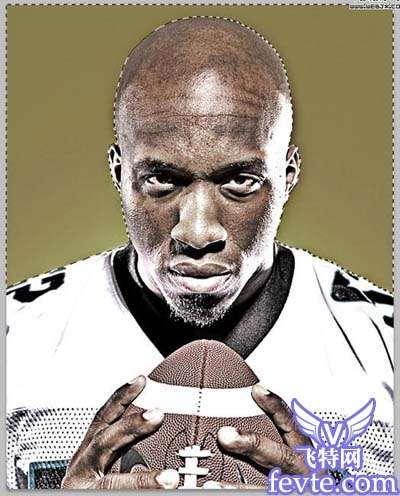 _ueditor_page_break_tag_
_ueditor_page_break_tag_13、删除背景,添加一个云的背景,设置图层模式为叠加。
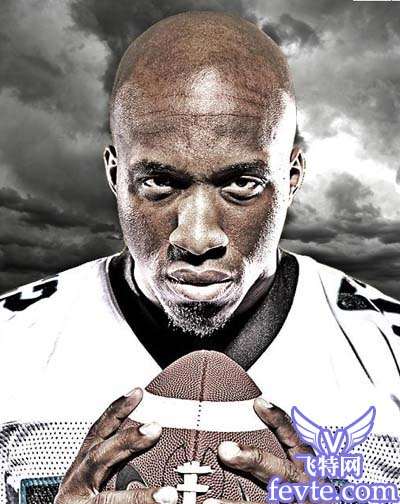
14、调整曲线稍微调暗一点。
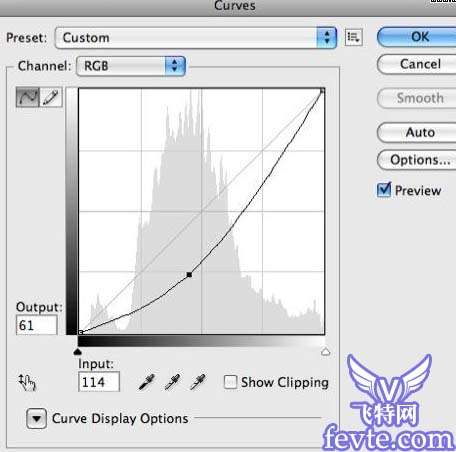
15、添加杂色(滤镜 > 杂色 > 添加杂色)。
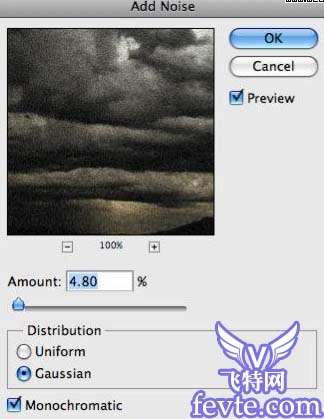 _ueditor_page_break_tag_16、启动文字面板(窗口 > 显示字符)。
_ueditor_page_break_tag_16、启动文字面板(窗口 > 显示字符)。 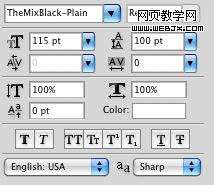
17、降低透明度,输入文字。
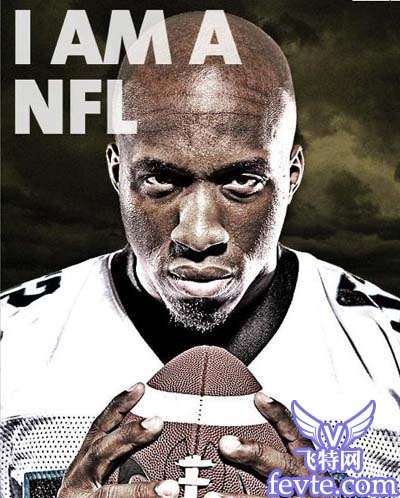
18、添加一个NFL得LOGO,以及一些宣传文字。
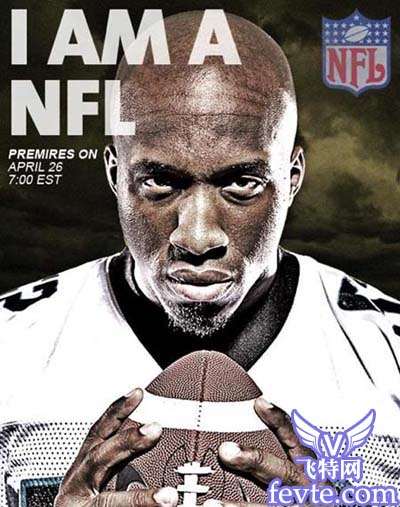 _ueditor_page_break_tag_
_ueditor_page_break_tag_19、调整色相/饱和度。

最终效果: