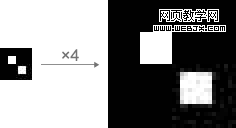
32x32 px, 图片质量:10(PS中),396 bytes 两个白色小方块都是8x8 px。虽然都是低质量,但右下角看起来失真更加的严重了(正如您预料的一样),而左上角的却非常的干净。这是怎么回事?要回答这个问题,我们需要看看这个衬在网格下的图像:
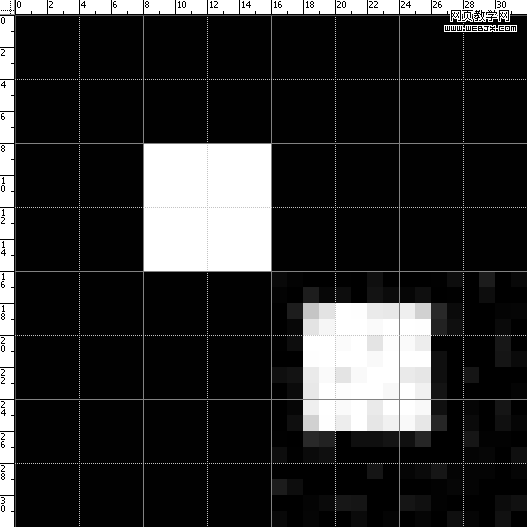
正如你看到的,左上角的小方块正好对齐在“eight-pixel grid”,这样就确保小方块保持是锐利。当保存的时候,图片会被分成许多的8x8 px的区块,而软件是对每一个区块进行独立优化的。由于右下方的方块并不匹配这些区块(也就是这个方块跨越了几个区块,正好落于区块的交接线上),优化器在寻找索引的时候就会在黑色和白色之间寻找平衡(在JPEG里,每一个8x8 px的区块都是依据正弦算法来进行编码的
原句:in JPEG, each 8×8 block is encoded as a sine wave)。这就解释了失真的原因了。许多专门的JPEG优化软件都有选择性优化的功能,它能根据图像的不同区域设置不同的优化质量,以达到保留更多图像信息的目的。这项技术对在保存含有有矩形图形的图片时尤其有效。我们一起来看看在实际中是怎样应用的:
 13.51 KB.
13.51 KB.
12.65 KB. _ueditor_page_break_tag_
在第一个图像里,微波炉的位置是随机的,在保存第二个文件之前,我们把图像按照eight-pixel grid来对齐。质量一样都设置在55。让我们把图像放大看看(红线标示出区块的边界)
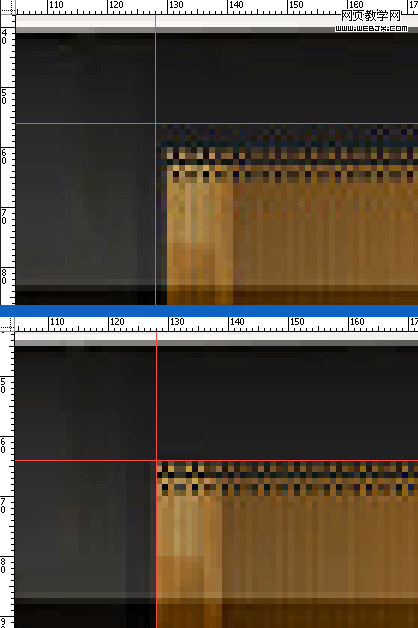
正如你看到的一样,我们只是调整好图片的位置就已经缩小了1kb的空间。当然,我们也把图片变得“干净”了!优化颜色这项技术相当复杂而且仅适用于某些类型的图像,不过我们会继续下去,我们只是学习它的道理。首先,我们需要知道JPEG使用哪一种颜色模式。大多数的图片格式都是使用RGB颜色模式,但JPEG格式也可以是YcbCr,这是一种广泛用于电视的颜色模式。RGB类似于HSV模式(大多数设计师都熟悉HSV模式)。HSV由三部分组成,色彩(H),纯度(S),明度(V)。其中在这里最重要的就是明度(也称为亮度),优化图像的时候通常是压缩颜色通道,但尽可能保持高亮的亮度通道,因为人们对它最为敏感。Photoshop有一个叫Lab的颜色模式,这有助于我们对图像做出预处理,以便使JPEG优化有更好的效果。
我们继续使用微波炉来作为我们的例子。在微波炉的门上有一层很小的网纹,这是一个很好的例子来演示我们的优化颜色方法。经过一个简单的压缩后,图像质量调节到55,文件体积是64.39KB。
 _ueditor_page_break_tag_
_ueditor_page_break_tag_990×405 px, 图像质量: 55 (PS中), 64.39 KB.
浏览大图. 在Photoshop中打开上面的大图,然后转换成Lab模式:图像>>图像>>Lab颜色。 Lab模式与HSV或YcbCr非常接近,但不完全相同。亮度通道包含了图像里的亮度信息。A通道显示了图像包含了多少的红色和绿色信息,而B通道则控制图像的黄色和蓝色部分。尽管有些区别,但这个颜色模式使我们避免了很多多余的颜色信息。转到通道面板,查看A通道和B通道,这时候我们很明显能够看到网纹的纹理,并且我们能看到它是由三种不同亮度的色块组成的。
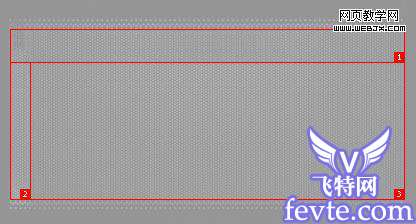 . 我们继续做一些颜色上的优化,为了保留原来的文件,先复制一份,这样在一个独立的窗口里编辑会非常有用。我们的目的在两个颜色通道里是光滑这些颗粒状的纹理。这样就能有更多简化的数据来让优化器处理了。你可能会奇怪为什么我们选择这样的一块区域(微波炉的门)来处理呢?很简单,因为这个部分是由黑色像素和橙色像素相间而成的。黑色意味着0亮度,这个信息已经被保留在了亮度通道里了。所以~如果我们在颜色通道里将这个区域完全变为橙色,我们将不会损失任何的信息。因为亮度通道决定了那些像素应该是黑色的,而在这样的纹理上,纯黑色和暗橙色则显得十分的含糊。(这里的意思大概是在亮度通道中的对比更强一些,容易看清楚)转换到A通道,单独选择每一区块,为每个区块分别应用:滤镜>>杂色>>中间值,半径应该尽可能的小(直到纹理消失为止),这样不会损失太多的眩光效果。在此图中,第1区块半径应调节成4,第2区块为2,然后第3区块调节成4。现在,这个门看起来应该是这样的:
. 我们继续做一些颜色上的优化,为了保留原来的文件,先复制一份,这样在一个独立的窗口里编辑会非常有用。我们的目的在两个颜色通道里是光滑这些颗粒状的纹理。这样就能有更多简化的数据来让优化器处理了。你可能会奇怪为什么我们选择这样的一块区域(微波炉的门)来处理呢?很简单,因为这个部分是由黑色像素和橙色像素相间而成的。黑色意味着0亮度,这个信息已经被保留在了亮度通道里了。所以~如果我们在颜色通道里将这个区域完全变为橙色,我们将不会损失任何的信息。因为亮度通道决定了那些像素应该是黑色的,而在这样的纹理上,纯黑色和暗橙色则显得十分的含糊。(这里的意思大概是在亮度通道中的对比更强一些,容易看清楚)转换到A通道,单独选择每一区块,为每个区块分别应用:滤镜>>杂色>>中间值,半径应该尽可能的小(直到纹理消失为止),这样不会损失太多的眩光效果。在此图中,第1区块半径应调节成4,第2区块为2,然后第3区块调节成4。现在,这个门看起来应该是这样的:  浏览大图. 现在,图片的饱和度比较低,我们需要去改善它。为了使颜色的变化能够实时地显示出来,所以这里我们复制一个活动窗口:窗口>>排列>>新建窗口。在新的窗口里,点击Lab通道查看图片,现在你的工作界面应该像下面这样了:
浏览大图. 现在,图片的饱和度比较低,我们需要去改善它。为了使颜色的变化能够实时地显示出来,所以这里我们复制一个活动窗口:窗口>>排列>>新建窗口。在新的窗口里,点击Lab通道查看图片,现在你的工作界面应该像下面这样了:  _ueditor_page_break_tag_
_ueditor_page_break_tag_右边的是原始的图像,左边的是复制出来的副本,底下的是工作现在的工作空间。
在A通道里把三个区块都选择上,打开色阶窗口(Ctrl+L 或 图像>>调整>>色阶)。将中间的滑块向左边移动,这样副本里的微波炉的颜色就和原始的图像非常接近了(这里我把中间的滑块移到1.08的位置)。B通道进行同样的处理,现在的效果应该是这样的:

990×405 px, 图像质量: 55 (PS中), 59.29 KB
浏览大图正如你所见,我们又减少了5 KB的大小(之前是64.39 KB)。虽然这项技巧看似非常得复杂麻烦,但是它仅需要你用上一分钟就能完成:转换到Lab颜色模式,选择颜色通道里的不同部分应用中间值滤镜,然后做一些饱和度修正。如前面说的一样,这个技巧比它的理论更来的有用,我常常使用这个技巧来调整一些大型广告图片,使他们看起来干净而锐利。 常规的JPEG优化技巧本文将以以下的JPEG优化技巧作为尾声。每次你选择压缩图片的时候,请仔细选择你的压缩软件,JPEG标准非常严格的,它只决定如何在转换的时候减少图片的体积,而软件的开发商却决定了该怎样正确利用JPEG优化器。(这里的意思大概是每个软件的优化算法都不同)例如,有些商家使他们的软件做出做大程度的优化,允许您将文件压缩到很小的体积但依然保持高质量的设置,而photoshop则保存出来一个比这个大了一倍的文件。不要依赖这样的软件,每个软件都有他们的价值观来决定哪些信息是有用的,他们会根据这些标准来设定他们的优化算法。唯一的判定标准是图像的质量和图像大小之间的比。如果你在Photoshop中保存一个质量55到60的文件,它可能跟在其他软件里把质量设置在80的时候输出的质量和体积差不多。不要保存质量为100的图片。这个并不是最高质量的图片,只是一个数值上的优化底线,最终你会得到一个不合理的大文件。事实上把质量设置在95以上就已经足以防止丢失信息了。记住,当你在Photoshop中把质量设置低于50的时候,它就会执行另一个叫做“降色采样(原文:color down-sampling)”的优化算法,它会在8个像素周围平均采样,这样会在边缘产生杂色:

48×48 px, 图像质量: 50 (PS中), 530 bytes.

48×48 px, 图像质量: 51 (PS中), 484 bytes. 因此,如果图片很小而且对比很大,建议在Photoshop中不要设置质量低于51。在以后的文章里,我们将继续讲解一些PNG格式的压缩技巧。




