这篇教程教优图宝网的朋友们用Photoshop制作梦幻气泡,制作过程比较简单,希望优图宝网的朋友们喜欢,我们先看下效果吧:

1、新建文件背景色为黑,选取工具画一个圆选择图层样式如图

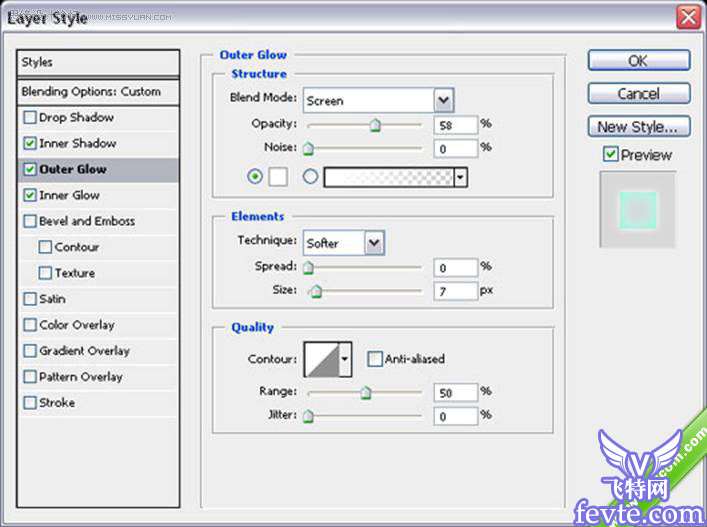 _ueditor_page_break_tag_
_ueditor_page_break_tag_
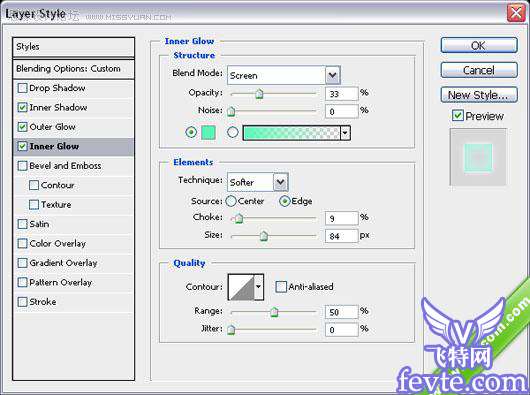
2、新建层做发光效果
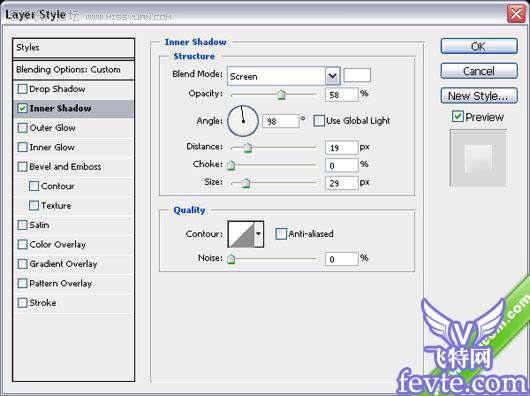
 _ueditor_page_break_tag_
_ueditor_page_break_tag_
3、新建层选择笔刷,做颜色反光效果。

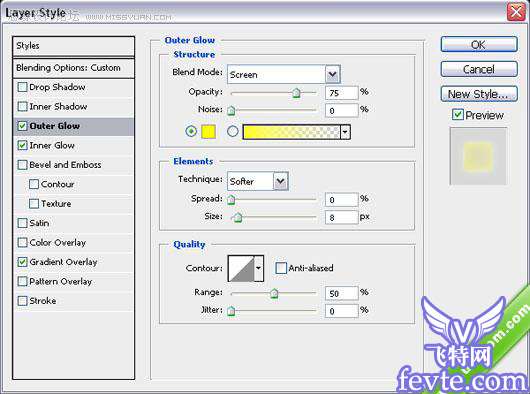
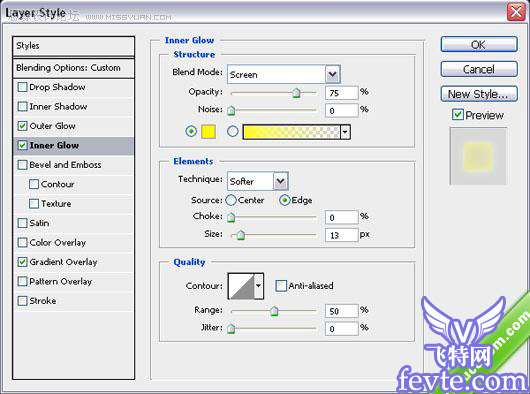 _ueditor_page_break_tag_
_ueditor_page_break_tag_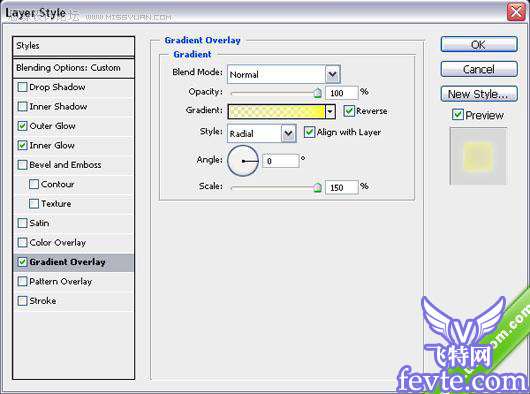

5、做出不同颜色很多气泡如图
 _ueditor_page_break_tag_
_ueditor_page_break_tag_6、用笔刷在背景层上新建一层刷上颜色
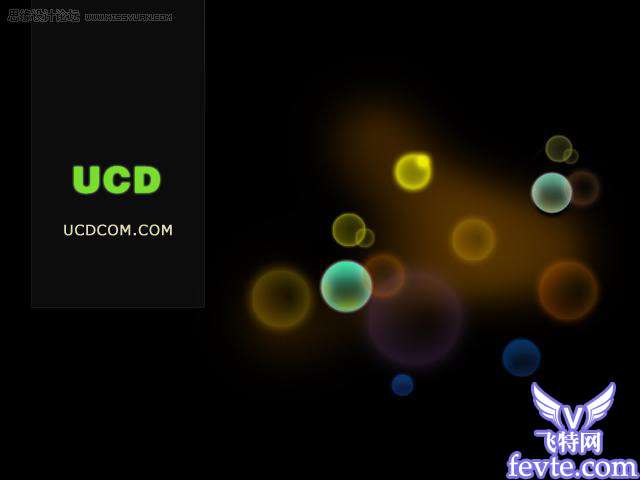
大功告成





