先看效果图:

效果图
素材图片:

素材
1、打开Photoshop CS3软件,执行菜单:“文件”/“新建”(快捷键Ctrl+N),弹出的新建对话框,名称:洗发水瓶绘制,宽度:800像素,高度:600像素,分辨率:72像素/英寸,颜色模式:RGB颜色、8位,背景内容:白色,设置完毕后单击确定按钮,如图1所示。
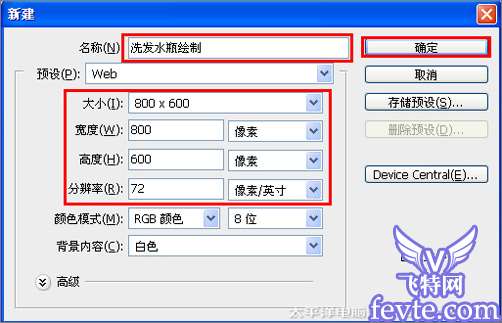
图1_ueditor_page_break_tag_
2、在图层面板上单击创建新图层按钮 ,新建一个图层,再用钢笔工具,画出洗发水瓶的左侧,如图2所示。
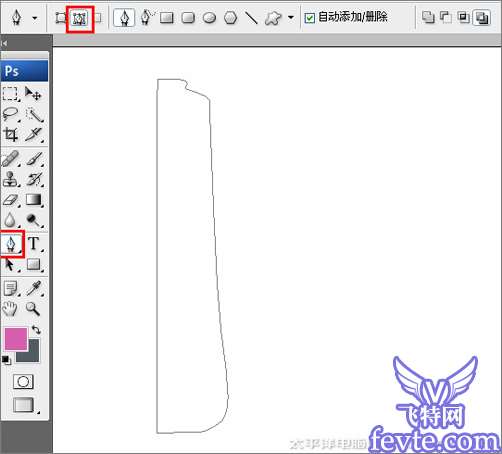
图2
3、点击图层样式,勾选渐变叠加,弹出渐变叠加对话框,设置渐变弹出渐变编辑器,在渐变编辑器设置RGB值:在A处设置RGB值分别为216、95、175,在B处设置RGB值分别为216、95、175,在C处设置RGB值分别为216、95、175,在D处设置RGB值分别为241、193、223,接着点击确定按钮,如图3所示。效果如图4所示。

图3
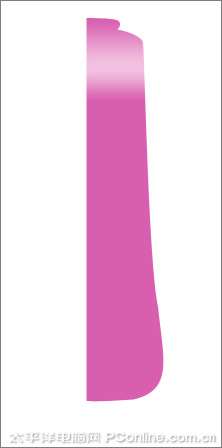
图4
4、执行菜单:“图层”/“通过拷贝图层”(Ctrl+J),复制出图层1副本,接着执行菜单:“编辑”/“自由变换”(Ctrl+T),在属性栏中设置水平缩放为-100%,如图5所示。

图5
5、在图层面板上单击创建新图层按钮 ,新建一个图层,再用钢笔工具,画出洗发水瓶的左侧形状,如图6所示。

图6
6、选中图层2,点击图层样式,勾选渐变叠加,弹出渐变叠加对话框,设置渐变弹出渐变编辑器,在渐变编辑器设置RGB值:在A处设置RGB值分别为254、164、224,在B处设置RGB值分别为248、193、230,在C处设置RGB值分别为227、132、195,接着点击确定按钮,如图7所示。效果如图8所示。

图7_ueditor_page_break_tag_

图8
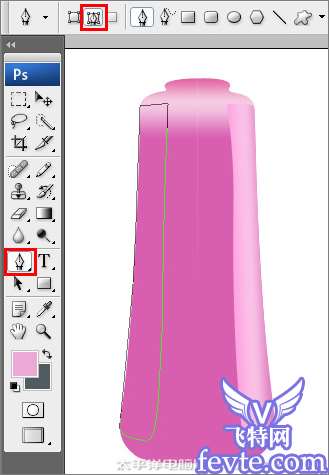
图9
8、点击图层样式,勾选渐变叠加,弹出渐变叠加对话框,设置渐变弹出渐变编辑器,在渐变编辑器设置RGB值:在A处设置RGB值分别为202、67、121,在B处设置RGB值分别为212、93、152,在C处设置RGB值分别为22、114、177,在D处设置RGB值分别为187、41、89,接着点击确定按钮,如图10所示。效果如图11所示。
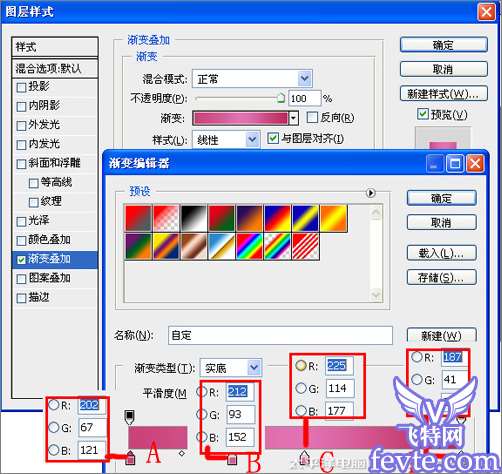
图10

图11_ueditor_page_break_tag_
9、在图层面板上单击创建新图层按钮 ,新建一个图层,在工具栏中选择钢笔工具,在工作区画出洗发水瓶的右上侧形状,如图12所示。

图12
10、在工具箱中选择设置前景色,设置前景色的颜色为淡紫色,按键盘快捷键Alt+Delete填充,接着按键盘快捷键Ctrl+D取消选区,如图13所示。
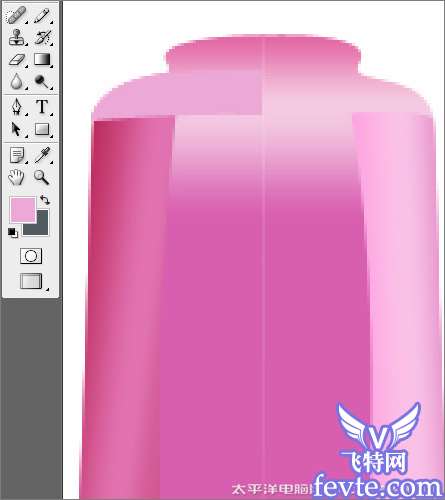
图13
11、在图层面板上单击创建新图层按钮 ,新建一个图层,在工具栏中选择钢笔工具,在工作区画出洗发水瓶的底侧形状,在工具箱中选择设置前景色,设置前景色的颜色RGB值分别为227、132、195,填充给洗发水瓶的底侧形状,按键盘快捷键Alt+Delete填充,接着按键盘快捷键Ctrl+D取消选区,如图14所示。

图14
12、执行菜单:“图层”/“通过拷贝图层”(Ctrl+J),复制出图层副本,接着执行菜单:“编辑”/“自由变换”(Ctrl+T),在属性栏中设置水平缩放为-100%,如图15所示。
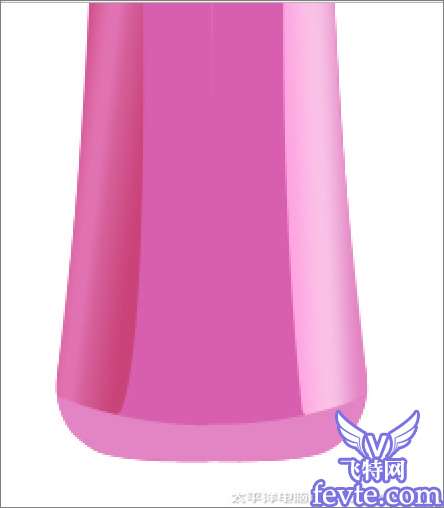
图15_ueditor_page_break_tag_
13、在图层面板上单击创建新图层按钮 ,新建一个图层,在工具栏中选择钢笔工具,在工作区画出洗发水瓶的瓶口形状,如图16所示。

图16
14、选中瓶口图层,点击图层样式,勾选渐变叠加,弹出渐变叠加对话框,设置渐变弹出渐变编辑器,在渐变编辑器设置RGB值:在A处设置RGB值分别为0、0、0,在B处设置RGB值分别为109、109、109,在C处设置RGB值分别为0、0、0,在D处设置RGB值分别为109、109、109,在E处设置RGB值分别为0、0、0,接着点击确定按钮,如图17所示。效果如图18所示。
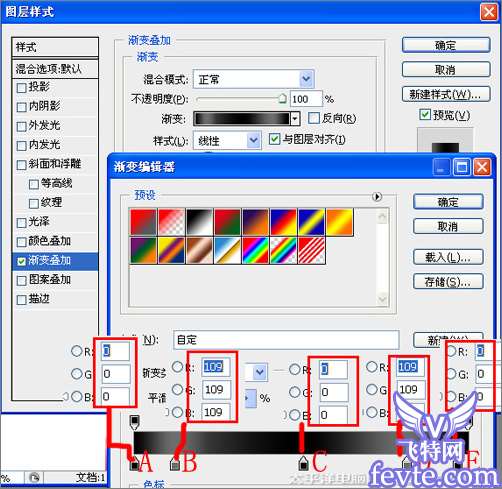
图17

图1815、在图层面板上单击创建新图层按钮 ,新建一个图层,在工具栏中选择钢笔工具,在工作区画出洗发水瓶的瓶底形状,如图19所示。

图19
16、选择瓶底图层,点击图层样式,勾选渐变叠加,弹出渐变叠加对话框,设置渐变弹出渐变编辑器,在渐变编辑器设置RGB值:在A处设置RGB值分别为203、70、125,在B处设置RGB值分别为227、132、185,在C处设置RGB值分别为228、135、197,在D处设置RGB值分别为252、181、229,接着点击确定按钮,如图20所示。效果如图21所示。
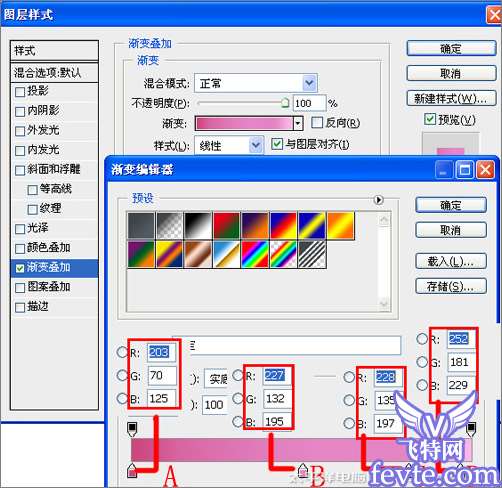
图20_ueditor_page_break_tag_
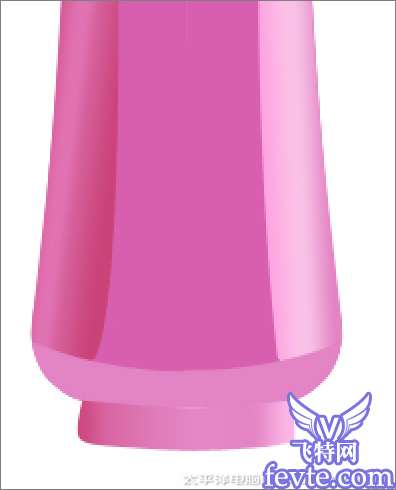
图21
17、在图层面板上单击创建新图层按钮 ,新建一个图层,命名为高光,在工具栏中选择钢笔工具,在工作区画出洗发水瓶的瓶口上绘制出无规则的形状,如图22所示。

图22
18、在工具箱中选择设置前景色,设置前景色的颜色为白色,并按键盘Ctrl+Enter把转换为选区,按键盘快捷键Alt+Delete填充,接着按键盘快捷键Ctrl+D取消选区,如图23所示。

图23
19、在图层控制面板击新建图层按钮,新建一个图层,在工具箱中选择矩形工具 ,在工作区中拖出一个矩形选区,如图24所示。

图24
20、接着在工具箱中选择设置前景色,设置前景色的颜色RGB值分别为245、218、236,按键盘快捷键Alt+Delete填充,接着按键盘快捷键Ctrl+D取消选区,如图25所示。调整后的效果如图26所示。

图25

图26_ueditor_page_break_tag_
21、执行菜单:“文件”/“导入”,27素材,调整其到适合的位置及大小,如图27所示。

图27
22、执行菜单:“编辑”/“变换”/“变形”,接着调整洗发水素材的形状,如图28所示。

图28
23、调整后的效果,也是最终效果。如图29所示。

图29

OK!教程结束,怎么样,简单吧。O(∩_∩)O~




