这篇教程教优图宝网的朋友们用PS制作一个饮料海报;本教程制作难点在饮料罐部分制作,为了体现出质感部分,作者多次利用渐变及图层样式。饮料罐部分完成后后面就是创意广告部分的设计。教程中有部分参数为英文的,大家需要多对照中文。
最终效果

1、新建立文件,制作一个渐变背景颜色有蓝色到深蓝色,如下图。

2、新建一个图层,绘制一个小椭圆填充白色。
 _ueditor_page_break_tag_
_ueditor_page_break_tag_
3、矩形选择工具选择一个区域。

4、填充选择区域白色。
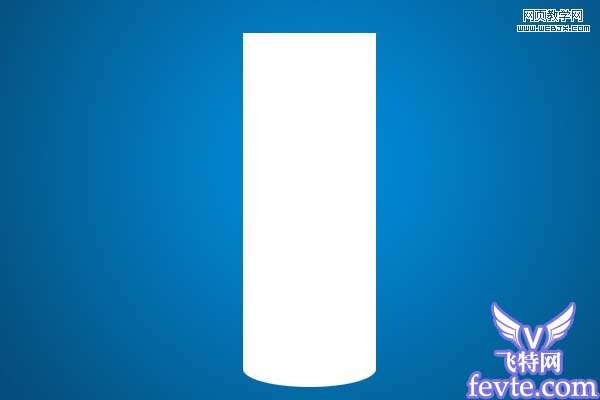
5、设置图层样式,参数及效果如下图。
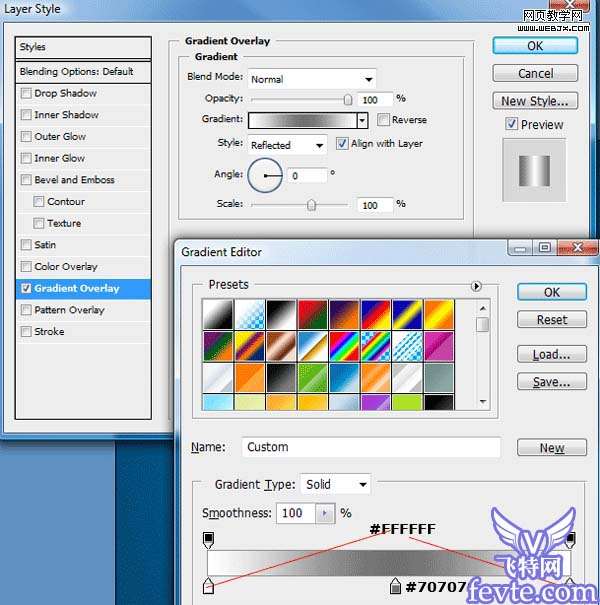 _ueditor_page_break_tag_
_ueditor_page_break_tag_

6、复制形状层,向上移动2-4个像素,设置图层样式,参数及效果如下图。

 _ueditor_page_break_tag_
_ueditor_page_break_tag_

7、复制刚才的复制图层,然后向上移动1-2个像素,选择矩形选择工具如下图。

8、效果如下。

9、复制你的形状再次向上移动1-2个像素,设置图层样式,参数及效果如下图。
 _ueditor_page_break_tag_
_ueditor_page_break_tag_


10、像下图一样建立一个选区。
 _ueditor_page_break_tag_
_ueditor_page_break_tag_
11、线性渐变填充。

12、同样方法处理右边。

13、再继续多做一些渐变条,如下图。

14、底部用渐变工具添加阴影。

15、顶部让有波纹。

16、把水的图片放过来。

 _ueditor_page_break_tag_
_ueditor_page_break_tag_
17、复制后再旋转。

18、最终水达到下面结果。

19、再弄点小鱼、水果之类的,完成最终效果。





