最终效果

1、新建一个自己屏幕大小的文件(如1024 * 768 像素),选择渐变工具颜色设置如图1,然后由左至右拉出图2所示的线性渐变。
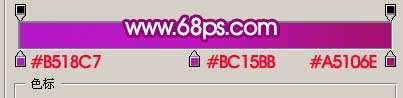
<图1>

<图2>
2、新建一个图层,选择椭圆选框工具,拉出图3所示的椭圆,按Ctrl + Alt + D羽化,数值为55,确定后填充颜色:#F037ED,效果如图4。
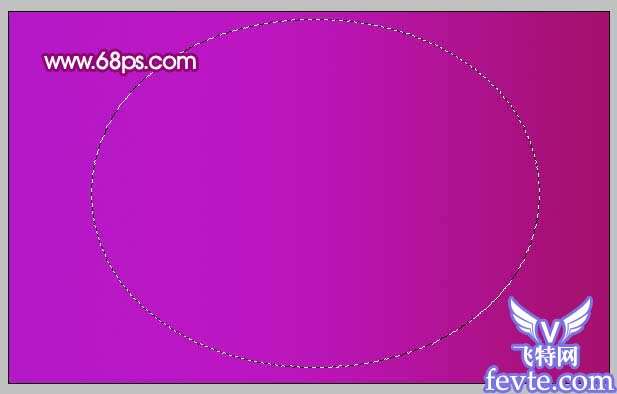
<图3>

<图4> 3、新建一个图层,在图层的右上角用钢笔工具勾出图5所示的路径,按Ctrl + Enter转为选区,然后拉上粉色渐变,效果如图6。

<图5>_ueditor_page_break_tag_

<图6>
4、同样的方法拉出其它的弧形,颜色一次变深效果如图7。

<图7> 5、同样的方法画左边的弧形,画的时候弧度要流畅,每一个弧形需要新建一个图层,效果如图8。

<图8>
6、新建一个图层,用椭圆选框工具拉出图9所示的椭圆,按Ctrl + Alt + D羽化,数值为50,然后填充颜色:#F463FC,效果如图10。

<图9>

<图10>_ueditor_page_break_tag_7、新建一个图层,用椭圆选框工具拉出图11所示的椭圆,按Ctrl + Alt + D羽化,数值为50,然后填充颜色:白色,再把图层不透明度改为:85%,效果如图12。

<图11>

<图12>
8、新建一个图层,用椭圆工具画出图13所示的圆形组合图形,方法先画一个正圆然后按比例缩小一次排好,先画一条,然后复制即可。

<图13> 9、把圆形组合图形的几个图层合并,然后锁定图层,适当的拉上渐变色效果如图14。

<图14>
10、再多复制几层,适当的改变大小和颜色,效果如图15。

<图15>_ueditor_page_break_tag_11、这一步来制作丝绸效果,方法有很多教程介绍过,这里简单介绍一下,先新建一个250 * 250像素的文件,然后新建一个图层,用钢笔工具勾出一条曲线,把前景颜色设置为黑色,再选择画笔工具,大小为1像素,然后选择描边路径,效果如图16,选择菜单:编辑 > 定义画笔,命好名。回到壁纸文件,新建一个图层,用钢笔工具勾一条曲线,把前景颜色设置为白色,选择画笔工具找到刚才定义的画笔,再选择描边路径,效果如图17。

<图16>

<图17>
12、适当的改变图层不透明度,加上图层蒙版擦掉两端,效果如图18。

<图18> 13、同样的方法制作多几条丝绸,效果如图19。

<图19>
14、打开一张人物素材,也可以选择自己的照片,把人物抠出来,拖进来,适当调整下颜色,再装饰一些其它笔刷,完成最终效果。

<图20>

<图21>




