
1、首先,大家打开PS(废话),新建一个文件,大小自己定,原后选择渐变工具用黑到白渐变填充,如下:

2、选择滤镜——扭曲——波浪,看下图,也可以自己试试调。
 _ueditor_page_break_tag_3、效果如下:
_ueditor_page_break_tag_3、效果如下:
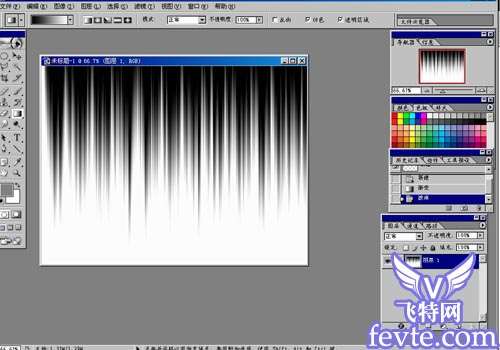
4、选择滤镜——扭曲——极坐标。

5、Ctrl I反相,再用矩形选框工具选择一半,按Delete键删除。
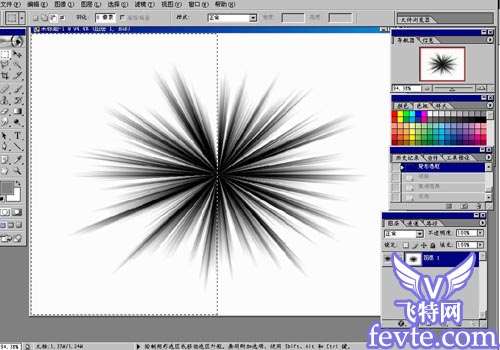 _ueditor_page_break_tag_3、效果如下:
_ueditor_page_break_tag_3、效果如下:
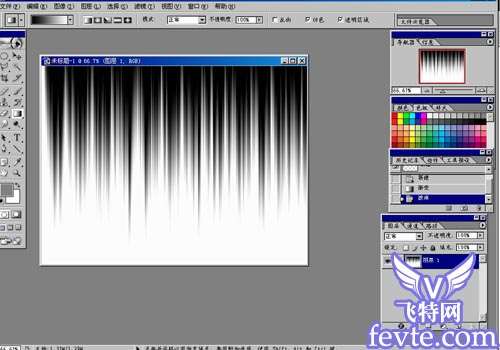
4、选择滤镜——扭曲——极坐标。

5、Ctrl I反相,再用矩形选框工具选择一半,按Delete键删除。
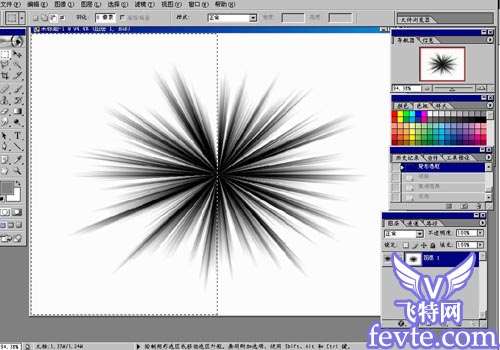 _ueditor_page_break_tag_6、滤镜——扭曲——旋转扭曲。
_ueditor_page_break_tag_6、滤镜——扭曲——旋转扭曲。
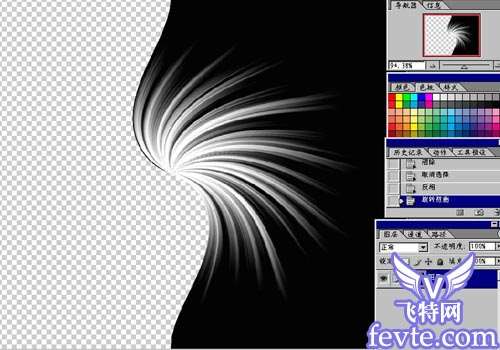
7、图像——调整——曲线,调出想要的颜色。
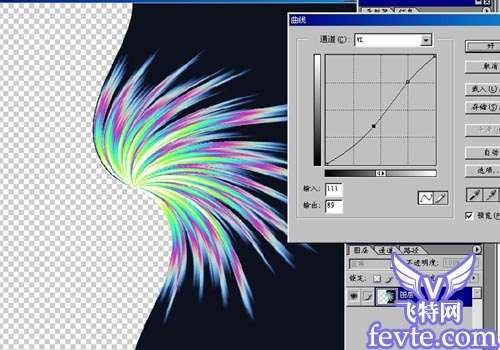
8、用魔术棒点选黑色部分,羽毛一下,按Delete键删除。
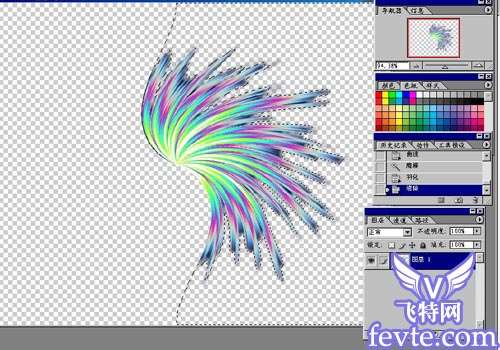 _ueditor_page_break_tag_9、用像皮修整一下边缘,再用色相/饱和度换出颜色。
_ueditor_page_break_tag_9、用像皮修整一下边缘,再用色相/饱和度换出颜色。
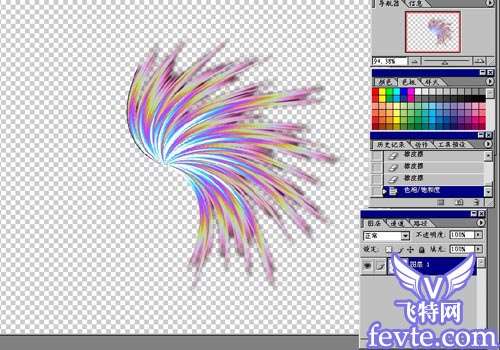
10、Ctrl T自由变换调整好位置。

11、把图层一复制一份,自由变换——水平翻转,移到合适位置。
 _ueditor_page_break_tag_12、新建一层,放在最底,填充黑色,现在看上去色彩更明显了。
_ueditor_page_break_tag_12、新建一层,放在最底,填充黑色,现在看上去色彩更明显了。

13、用钢笔勾出人物外形(当然可以用其它的方法,自己喜欢咯)。

14、回到图层,新建一层放在最顶,载入刚才用钢笔画的选区用白色填充。
 _ueditor_page_break_tag_15、不要取消选区,再用羽毛,我这里用8,要看你做的图像大小而定,羽毛后再用白色填充,然后按Delete键删除像素。
_ueditor_page_break_tag_15、不要取消选区,再用羽毛,我这里用8,要看你做的图像大小而定,羽毛后再用白色填充,然后按Delete键删除像素。
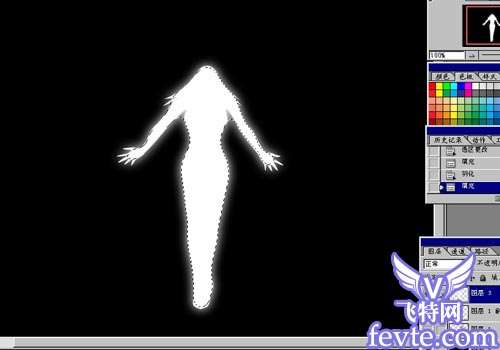

16、新建一层,放上最顶,载入刚才的人物外形,羽毛一个大一点的数,渐变工具用灰色到白色,径向渐变。

17、图像——调整——曲线,调出颜色。
 _ueditor_page_break_tag_18、再把刚才做好的翅膀显示出来,把翅膀的图层复制一份,选择底下的翅膀图层,图像——调整——亮度/对比度,调到白色,再用模糊——高欺模糊,得出来的效果如下。
_ueditor_page_break_tag_18、再把刚才做好的翅膀显示出来,把翅膀的图层复制一份,选择底下的翅膀图层,图像——调整——亮度/对比度,调到白色,再用模糊——高欺模糊,得出来的效果如下。

19、到这里就大工告成了,你还可以加些背景,效果等等的去美化一下。





