
1、新建一个宽600,高400的文件,然后给背景填充黑色。

2、新增一个图层。
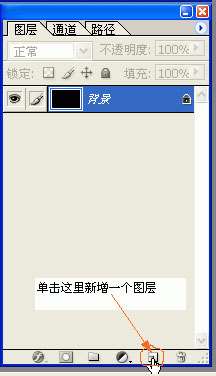
3、选画笔工具,设画笔大小为2像素,按x转换前景色为白色,按shift键垂直拖动鼠标绘制直线。
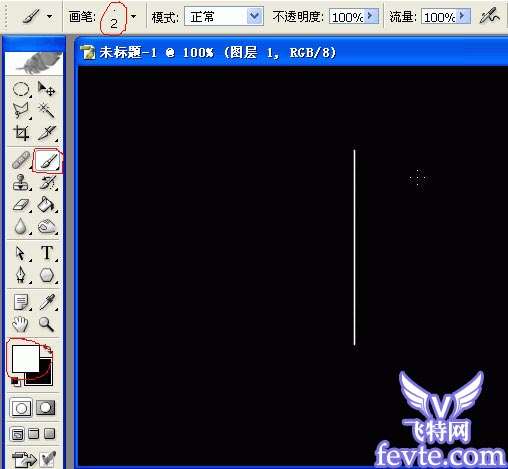 _ueditor_page_break_tag_4、按ctrl f一次(目的重复上一步操作)。
_ueditor_page_break_tag_4、按ctrl f一次(目的重复上一步操作)。5、点击“编辑/变换/旋转” 设旋转值为:-45度,按回车确定。
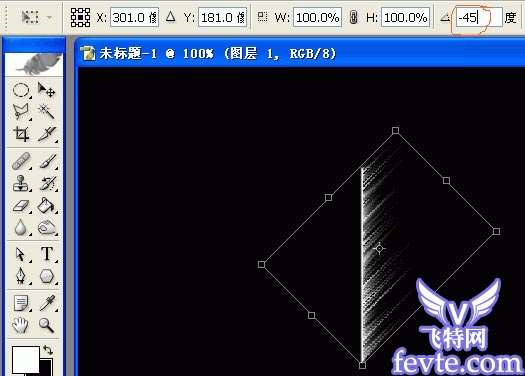
6、复制图层1。
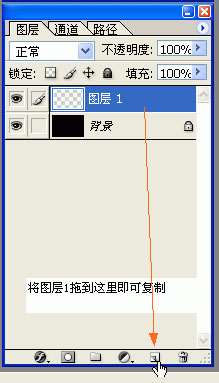
7、点击“编辑/变换/水平翻转”
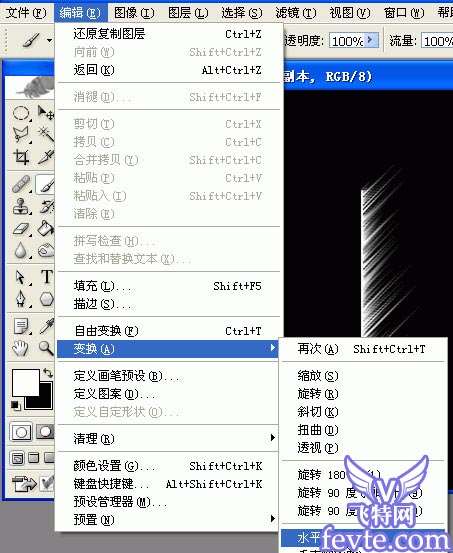
8、用移动工具把羽毛移到适当位置。
 _ueditor_page_break_tag_9、隐藏背景图层(点一下背景图层的眼睛即可),再合并可见图层,得出图层1副本。
_ueditor_page_break_tag_9、隐藏背景图层(点一下背景图层的眼睛即可),再合并可见图层,得出图层1副本。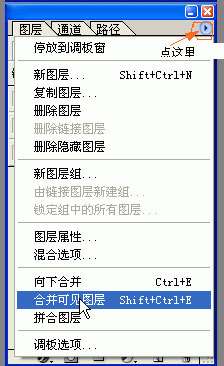
10、新增一个图层,再显示背景图层(再点一下背景图层的眼睛),选椭圆工具,在羽毛上方拖出一个小椭圆。

11、给小椭圆填充白色,然后点击“选择/修改/收缩” 设收缩量为1像素。

12、按小键盘上档键一次(注意:要先关闭Numlock指示灯),然后按Delete,再按ctrl D(取消选择)得出如图效果。
 _ueditor_page_break_tag_13、点击椭圆工具,在小椭圆里再拖出一个稍为小一点的椭圆,填充白色,点击“选择/修改/收缩1像素”按上档键一次,Delete ,按ctrl d(取消选择)
_ueditor_page_break_tag_13、点击椭圆工具,在小椭圆里再拖出一个稍为小一点的椭圆,填充白色,点击“选择/修改/收缩1像素”按上档键一次,Delete ,按ctrl d(取消选择) 14、再重复一次13步的操作,得出如图效果。

15、选择画笔工具,按住shift键在羽毛底部垂直拖动鼠标。

16、隐藏背景图层,后合并可见图层(得出图层1),再显示背景图层。
17、复制图层1(得出图层1副本),按ctrl t,把中心点往下移,再旋转10度,按回车确定。

18、重复17步操作,(不过复制的是最顶层的那个图层)直到完成左边扇毛,如下图。
 _ueditor_page_break_tag_19、隐藏背景图层,再合并可见图层。复制得出的图层,再显示背景图层。
_ueditor_page_break_tag_19、隐藏背景图层,再合并可见图层。复制得出的图层,再显示背景图层。20、点击“编辑/变换/水平翻转”,用移动工具调整好右边的扇毛位置,如下图:

21、隐藏背景图层,合并可见图层,再显示背景图层。
22、按住ctrl键不放并点击扇子图层(使扇子成为选区),选择一款你喜欢的渐变颜色,由下向上拉出渐变。

22、 此时扇子有点弱不经风,再复制扇子图层,即可大功告成。





