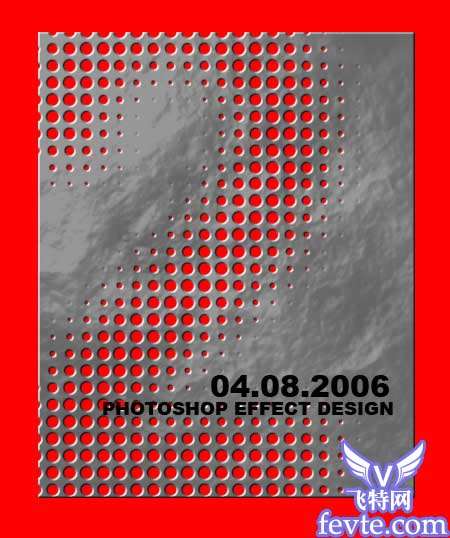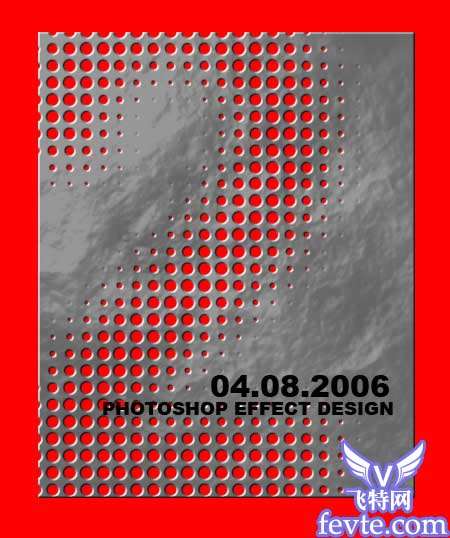
01、在Photoshop中新建一个大小为450*600文档,填充背景为白色,并输入文字,在这里我们输入“2”,并设置文字颜色为#FFA0A0色,字体大小为645px、字体为Arial。如左图所示。
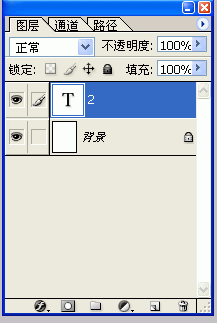
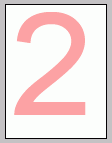
02、按Ctrl E键合并文字与背景层,并设置高斯模糊,半径在这里我们设置为12.6
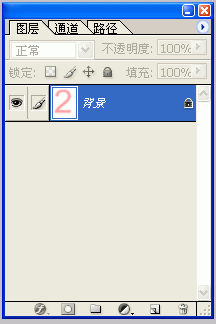
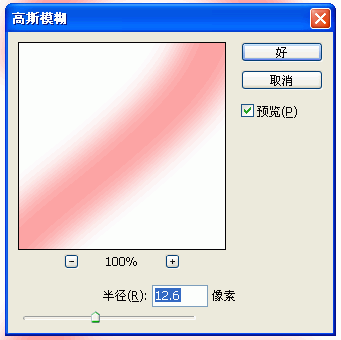
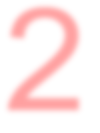
03、执行菜单:滤镜-像素化-彩色半调,参数如图所示,设置完毕后效果基本上就出现了。
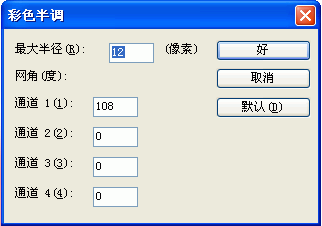
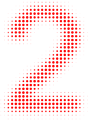 _ueditor_page_break_tag_04、用魔术棒选取白色背景,然后新建图层,用黑色填充新建的图层。
_ueditor_page_break_tag_04、用魔术棒选取白色背景,然后新建图层,用黑色填充新建的图层。
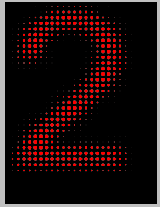
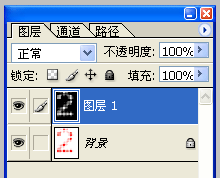
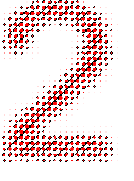
05、将背景色填充为红色,并用矩形选框选取图层1想要的大小,按ALT+shift I反选,删除不要的部分:
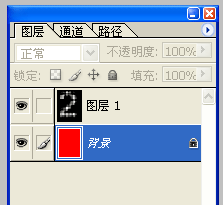
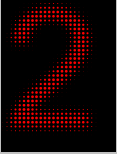
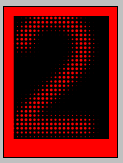
06、选择图层1,按Ctrl U,设置图层1为灰色,调整参数如图所示:
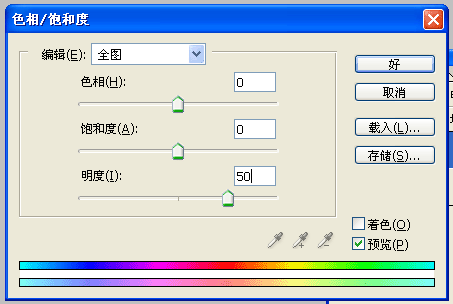
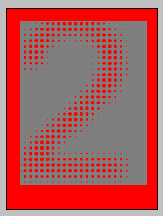
07、选择图层1,增加阴影及浮雕效果,设置投影(参数如图所示):
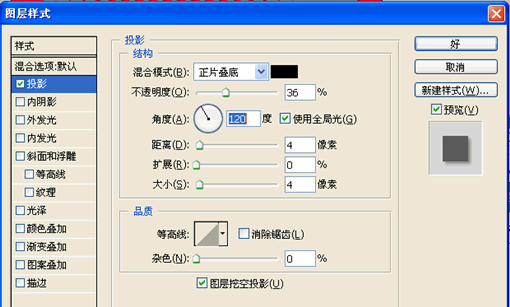 _ueditor_page_break_tag_设置浮雕效果,参数如图所示:
_ueditor_page_break_tag_设置浮雕效果,参数如图所示:
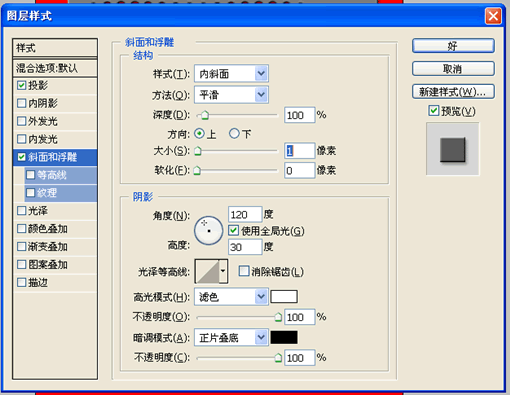
效果设置完后图层1效果:
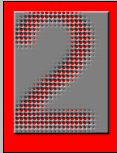
08、制作云彩形态的纹理图层,新建图层2(快捷键:Ctrl shift N),命名新建的图层名称为“云朵纹理”:
填充“云朵纹理”层颜色为白色。将工具条的前景色和背景色分别设置为白色和黑色,然后执行滤镜-渲染-云彩(注意不是分层云彩),按Ctrl F可随机出现不同的云彩效果:
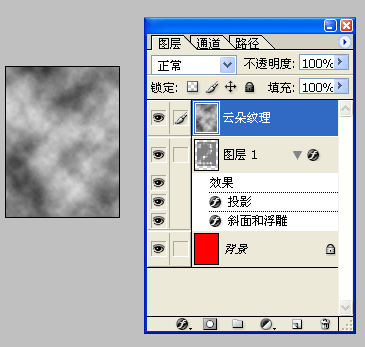 _ueditor_page_break_tag_09、在云彩图层上设置灯光效果:继续选择云彩图层,选择 滤镜-渲染-光照效果,调整参数大概如图所示:
_ueditor_page_break_tag_09、在云彩图层上设置灯光效果:继续选择云彩图层,选择 滤镜-渲染-光照效果,调整参数大概如图所示:
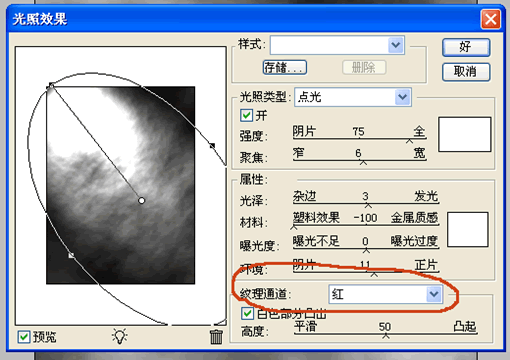
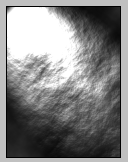
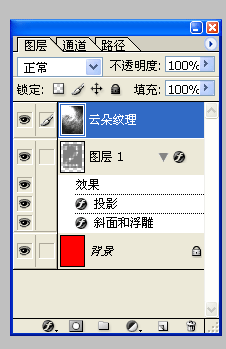 _ueditor_page_break_tag_10、合并云朵与文字层,按Alt键单击两个图层的边界线,可以将两个图层合并为一个图层:
_ueditor_page_break_tag_10、合并云朵与文字层,按Alt键单击两个图层的边界线,可以将两个图层合并为一个图层:
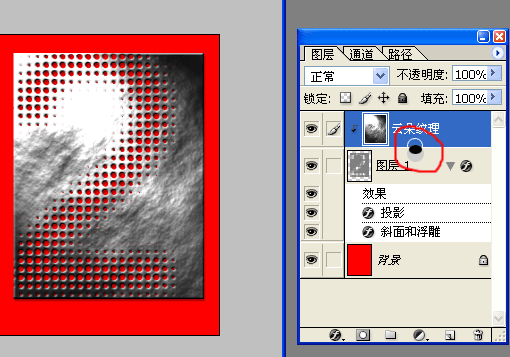
11、设置“云朵纹理”的混合模式为叠加模式,透明度为55%(根据自己爱好调了)
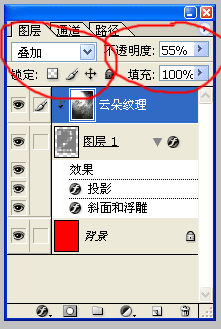
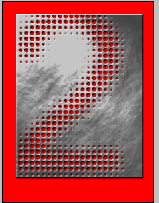 _ueditor_page_break_tag_12、最后是添加文字效果,可以将文字设置为合并(图层左侧有个小箭头),也可以不合并:
_ueditor_page_break_tag_12、最后是添加文字效果,可以将文字设置为合并(图层左侧有个小箭头),也可以不合并:
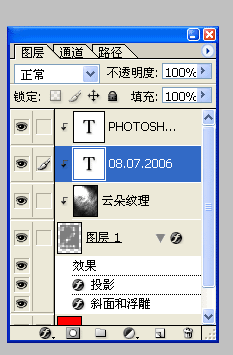
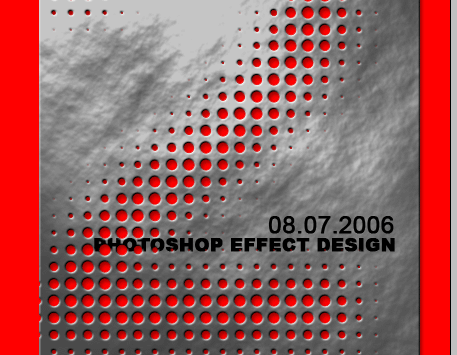
13、设计完成,最终效果: