
1.按Ctrl N快捷键新建800×600像素的文档,选择工具箱中的“渐变工具” ,在“背景”图层中创建一个由#dD1875A到#412635“径向渐变”,如图1所示。
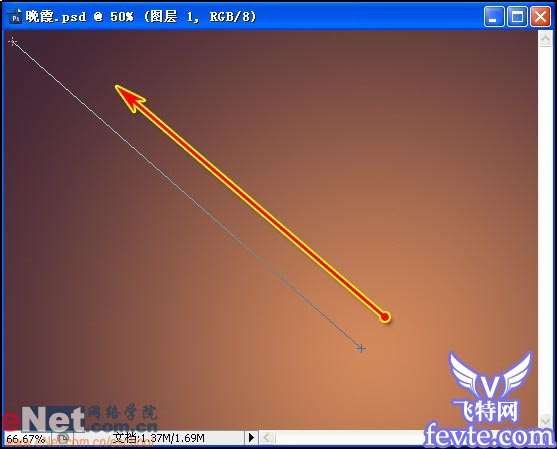
图1
2.按Ctrl Shift N快捷键新建图层。设置“工具箱”中“前景色”为#C26935,“背景色”为#FFEDA8。打开“滤镜”菜单,选择“渲染”菜单中的“云彩”命令,这时在新建的图层中会出现如图2所示的效果。

图2
3.打开“图像”菜单,选择“旋转画布”菜单中的“90度(顺时针)”命令,将画布旋转90度。再打开“滤镜”菜单,选择“渲染”菜单中的“纤维”命令,打开“纤维”对话框,设置参数如图3所示。
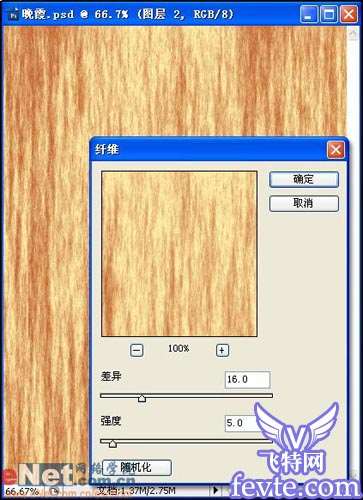
图3_ueditor_page_break_tag_注意
在执行“纤维”命令时,“工具箱”中“前景色”和“背景色”仍要保证是#C26935和#FFEDA8,否则会影响“纤维”命令的效果。
4.打开“图像”菜单,选择“旋转画布”菜单中的“90度(逆时针)”命令,将画布旋转回来。再打开“滤镜”菜单,选择“扭曲”菜单中的“扩展亮光”命令,打开“滤镜库”对话框,设置参数如图4所示。

图4
5.单击云彩图层“混合模式”下三角按钮,选择“叠加”选项,来实现晚霞光线和晚霞云彩的效果,如图5所示。

图5
6.选择工具箱中的“矩形选框工具” ,选择云彩的下半部分,按Delete键将其删除,如图6所示。

图6
7.按Ctrl J快捷键将云彩图层复制1份,再按Ctrl T快捷键对其进行“自由变换”命令,右击鼠标,在弹出的菜单中选择“垂直翻转”选项。将垂直翻转的云彩移动到下方,填补刚才删除的部分,如图7所示
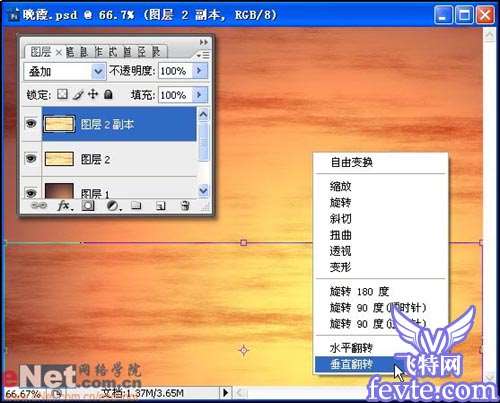
图7_ueditor_page_break_tag_提示:第6步删除云彩和第7步复制云彩,是为表现海面效果。因为海面有反射效果,所以将上半部分云彩复制1份垂直翻转到下方,就是表现海面反射天上云彩的效果。
8.选择下方的云彩图层,打开“图像”菜单,选择“调整”菜单中的“亮度/对比度”命令,打开“亮度/对比度”对话框。将其调整亮一些,如图8所示。

图8
9.作为海面一定会有些波纹,所以打开“滤镜”菜单,选择“扭曲”菜单中的“波纹”命令,打开“波纹”对话框。设置参数如图9所示。因为想表现晚霞的幽静,所以波纹不要太大。

图9
10.刚才执行的“波纹”命令,虽然表现出波纹,但是波纹幅度太大,要是表现近景的湖泊还可以,可是要表现一望无际的大海,波纹幅度应该再柔和一点。这就要打开“滤镜”菜单,选择“模糊”菜单中的“动感模糊”命令,打开“动感模糊”对话框。将其横向拉伸一下,设置参数如图9所示。
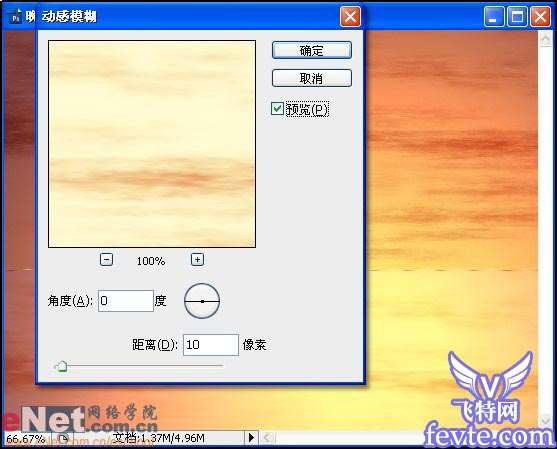
图10
11.读者可能已经发现刚才执行“波纹”命令时,海面的边缘有一些锯齿现象,这时将其向上移动3到5个像素,然后选择“工具箱”中的“矩形选框工具” ,选中向上移动的部分将其删除,如图11所示。
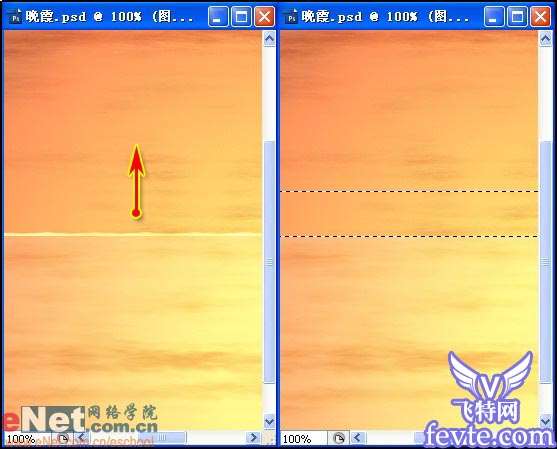
图11_ueditor_page_break_tag_12.新建图层,选择“工具箱”中的“椭圆选框工具” ,按着Shift键不放,在画布的右侧,绘制一个正圆,将其填充为白色,如图12所示。

图12
注意:太阳的位置并不是随意摆放的,是根据环境光的光源而决定的。
13.因为是日落的太阳,所以使用“工具箱”中的“橡皮擦工具” 将没入大海的太阳擦除,如图13所示。要注意笔尖的“主直径”和“硬度”的设置。
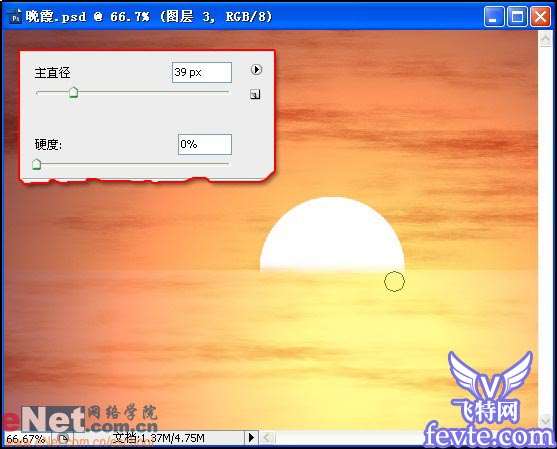
图13
14.太阳本身是一个发光的物体,即便是日落,我们也应该为其加入一些发光效果。单击“图层调板”下方的“添加图层样式” 按钮,打开“图层样式”对话框,启用左侧的“外发光”选项,右侧的参数设置,如图14所示。

图14
15.如果感觉太阳边缘比较生硬的话,可以通过打开“滤镜”菜单,选择“模糊”菜单中的“高斯模糊”命令,打开“高斯模糊”对话框,对其进行适当的模糊,以达到柔化边缘的效果,如图15所示。
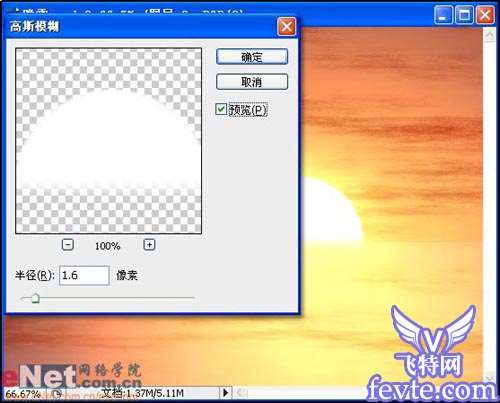
图15_ueditor_page_break_tag_16.新建图层,选择“工具箱”中的“矩形选框工具” ,在云彩和大海的分界上创建一条黑色矩形,再使用“工具箱”中的“橡皮擦工具” 将黑色矩形下半部分擦拭的柔和一些,如图16所示。
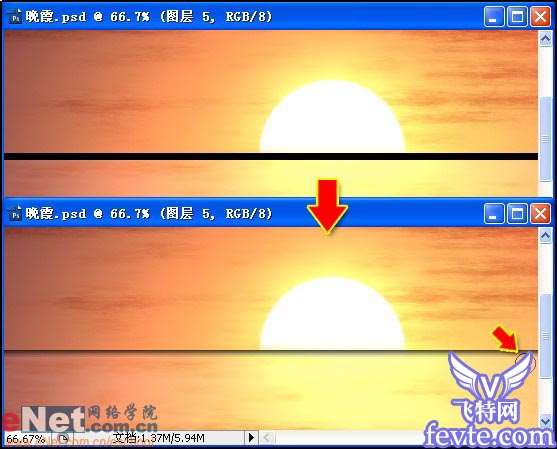
图16
技巧:在使用“橡皮擦工具” 等绘制工具,修饰笔直的物体时,可以配合按Shift进行,这样可以辅助读者绘制好直线。
17.将黑色矩形所在图层的“不透明度”设置16%,再将“橡皮擦工具” 调整到比太阳略大一点,将遮挡太阳的黑色分界线擦除,如图17所示。

图17
18.下面创建太阳在水中的倒影。新建图层,选择“工具箱”中的“矩形选框工具” ,创建一个和太阳宽度差不多的矩形,将其填充为白色,如图18所示。
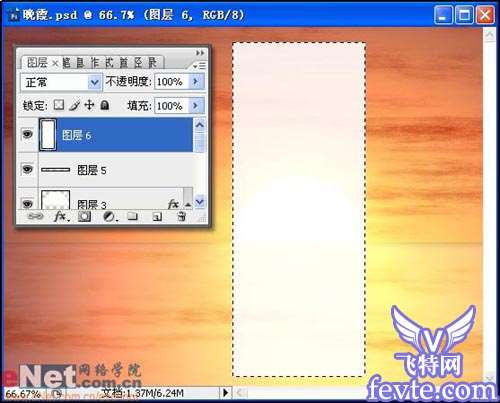
图18
19.按Ctrl D快捷键取消选区,打开“滤镜”菜单,选择“液化”命令,打开“液化”对话框,在左侧选择“湍流工具”,设置右侧 “工具选项”的参数,然后以“S”形将白色矩形涂抹成如图19所示的图形。
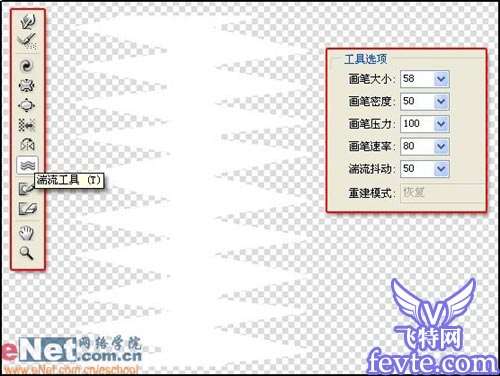
图19
20.为了便于观察太阳倒影的制作流程,我们可以在黑色背景上操作,首先按Ctrl T快捷键对其进行“透视”操作。再将其压扁,最后按着Shift键不放进行等比例放大,如图20所示。
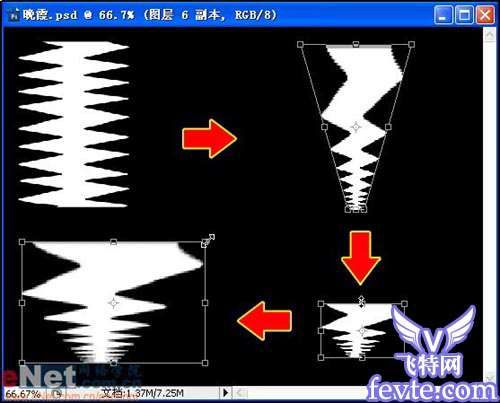
图20
21.只有茫茫大海和夕阳西落的太阳,整个画面未免有点死板。在大海中添加一叶小舟即可以使画面生动,如图20所示。

图21
22.如果感觉气氛还有点沉闷的话,还可以加一些海鸥,如图22所示。至此整个实例制作完毕。

图22




