
一、新建130x130文档,72px。
二、新建画一个圆制作头部,填充颜色#78B00A;如下图
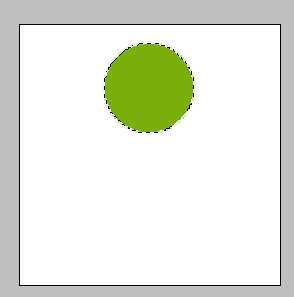
三、复制第一部的层,ctrl t 自由变换,高度和宽度设为95%;设置渐变颜色,如下图:
再设置图层样式;如下图:
 _ueditor_page_break_tag_拉个径向渐变,如下图:
_ueditor_page_break_tag_拉个径向渐变,如下图:
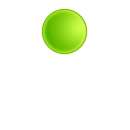
四、新建一层,用钢笔勾画出如下图:
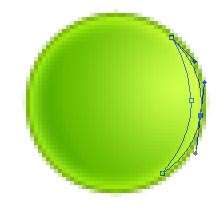
设置渐变颜色,
渐变填充,如下图;
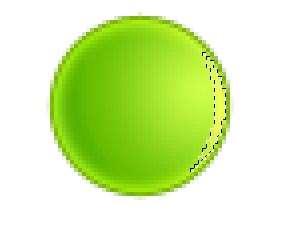 _ueditor_page_break_tag_五、新建一层,继续用钢笔勾画轮廓,做出高光;如下图:
_ueditor_page_break_tag_五、新建一层,继续用钢笔勾画轮廓,做出高光;如下图:
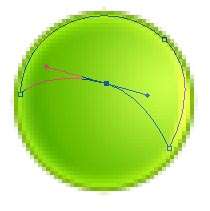
设置渐变颜色,如下图:
然后填充,

六、新建一层,用钢笔勾画,如下图:
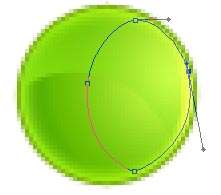 _ueditor_page_break_tag_设置渐变颜色;
_ueditor_page_break_tag_设置渐变颜色;
拉个如下图的渐变;

七、新建一层,做反射光,做出如下图效果;

 _ueditor_page_break_tag_八、制作体部,回到最底部新建一层,钢笔勾画轮廓;
_ueditor_page_break_tag_八、制作体部,回到最底部新建一层,钢笔勾画轮廓;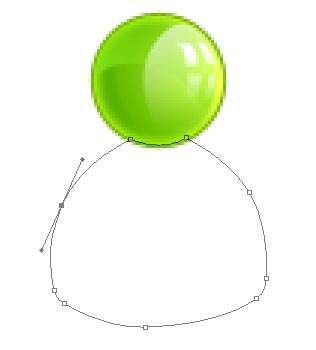
填充颜色;(不要取消选区)

九、新建一层,选择-》收缩1px;然后填充如下图颜色;
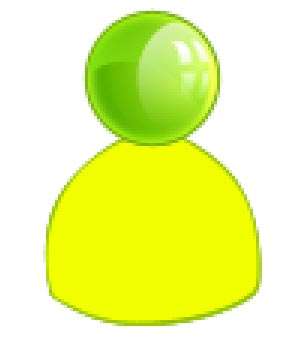
十、新建一层,按ctrl g 与下层组合,用钢笔画出如下图,ctrl enter转为选区;然后羽化5px;再填充颜色,不要取消选区,
如下图:
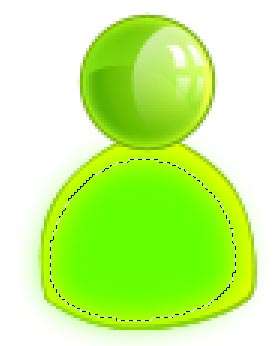 _ueditor_page_break_tag_十一、新建一层,ctrl g 与下层组合,选择-》收缩2px;设置渐变颜色;
_ueditor_page_break_tag_十一、新建一层,ctrl g 与下层组合,选择-》收缩2px;设置渐变颜色;
拉出如下图:

十二、新建一层,用钢笔勾画出如下图效果;
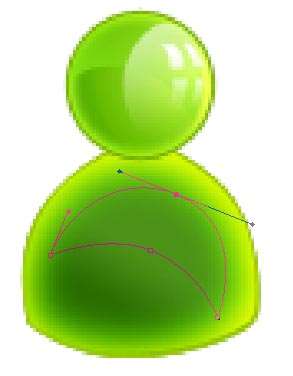
然后转为选区,调整渐变颜色,拉出如下图效果:
 _ueditor_page_break_tag_十三、新建一层,继续用钢笔勾画如下图,
_ueditor_page_break_tag_十三、新建一层,继续用钢笔勾画如下图,
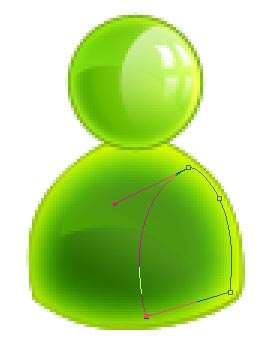
转为选区,拉出如下图效果;

十四、做出如下头部的反射光,稍微调整;如下图:

十五、钢笔勾画出手部,如下图:
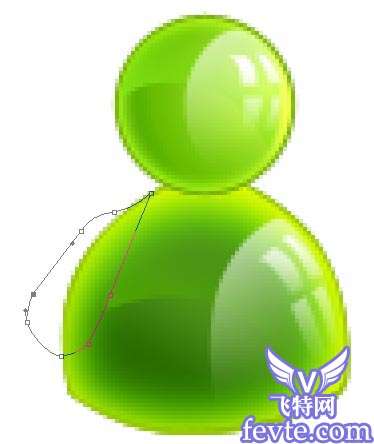 _ueditor_page_break_tag_转为选区,填充颜色(不要取消选区),如下图:
_ueditor_page_break_tag_转为选区,填充颜色(不要取消选区),如下图:

收缩1px,新建一层,再填充黄色,如下图:
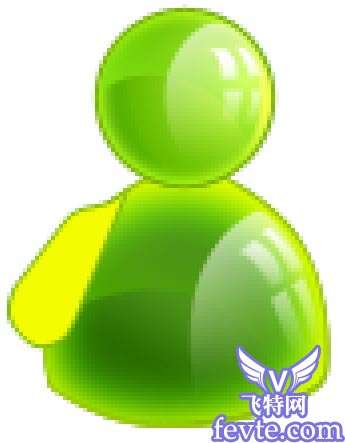
十六、用涂抹、减淡、模糊工具做出如下图;

十七、新建一层,钢笔勾画如下图:
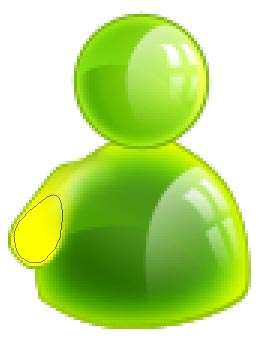 _ueditor_page_break_tag_转为选区,做出如下图渐变;
_ueditor_page_break_tag_转为选区,做出如下图渐变;
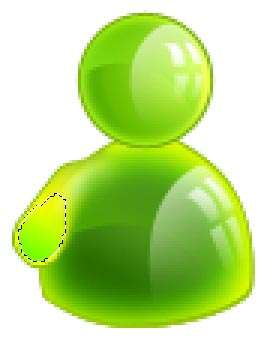
再新建一层,选择-》收缩1px;径向渐变填充如下图颜色;

在新建一层,用勾画并转为选区做出如下图的效果:

十八、新建一层到图的最底层,用钢笔勾画如下图;
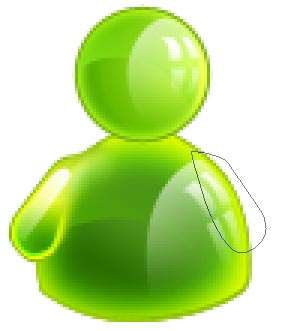 _ueditor_page_break_tag_转为选区,填充#78B00A;如下图:
_ueditor_page_break_tag_转为选区,填充#78B00A;如下图:
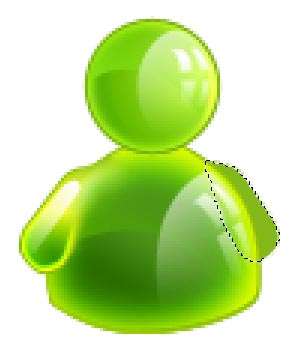
新建一层,选择-》收缩1px;填充#F0FC00;

新建一曾,在选择-》收缩1px,设置渐变颜色,如下图:
拉个径向渐变,如下图;
 _ueditor_page_break_tag_十九、阴影部分,画个椭圆,羽化5px;
_ueditor_page_break_tag_十九、阴影部分,画个椭圆,羽化5px;

然后设置渐变,如下图:
拉个径向渐变;

二十、完成,最终效果图如下:





