
最终效果图

1、我们要将一个完整的图片分成几块,为了确保分割的准确,我们要用标尺和辅助线。执行“视图”→“标尺”打开标尺,并拉出辅助线(图上的绿线)。
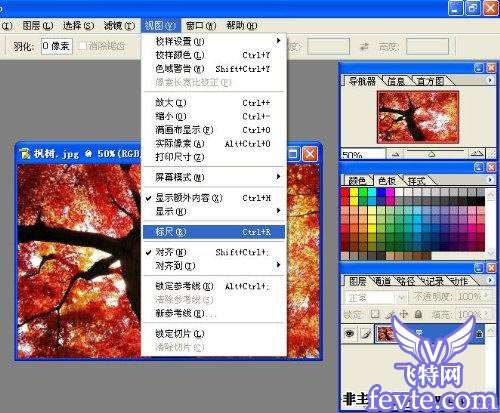
2、拉出辅助线:
 _ueditor_page_break_tag_3、然后用矩形选区工具沿着辅助线交叉而形成的方块拉出选区,然后按ctrl J复制选区的图像到新的图层,重复六次,这样图像的每一块都到了新的图层(要注意,每复制一块后,就要用鼠标单击一下图层面板里的“背景”图层使其处于编辑状态,这样就确保每一个选区都是在“背景”层上选出来的)
_ueditor_page_break_tag_3、然后用矩形选区工具沿着辅助线交叉而形成的方块拉出选区,然后按ctrl J复制选区的图像到新的图层,重复六次,这样图像的每一块都到了新的图层(要注意,每复制一块后,就要用鼠标单击一下图层面板里的“背景”图层使其处于编辑状态,这样就确保每一个选区都是在“背景”层上选出来的)

4、按ctrl J将选区内的图像复制到新层。

5、每复制一块后,就要用鼠标单击一下图层面板里的“背景”图层使选中要复制的。

6、重复六次。
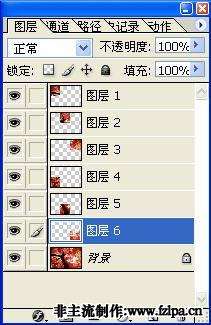 _ueditor_page_break_tag_7、设置“图层1”的图层样式为“投影”和“描边”参数见图,然后在图层1上点右键选择“拷贝图层样式”,再在图层2至图层6上依次点右键选择“粘贴图层样式”把图层1的图层样式应用到其它层。然后选中图层1,按ctrl T调整图层的相对位置(其它层也如此),这样效果就出来了
_ueditor_page_break_tag_7、设置“图层1”的图层样式为“投影”和“描边”参数见图,然后在图层1上点右键选择“拷贝图层样式”,再在图层2至图层6上依次点右键选择“粘贴图层样式”把图层1的图层样式应用到其它层。然后选中图层1,按ctrl T调整图层的相对位置(其它层也如此),这样效果就出来了


8、“拷贝图层样式”
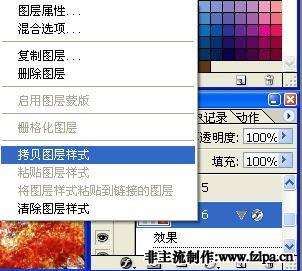
9、“粘贴图层样式”

10、调整一下相对位置,得到最终效果图:





