
1、新建一个600x600像素的文件 用钢笔勾出单只触角的形状。
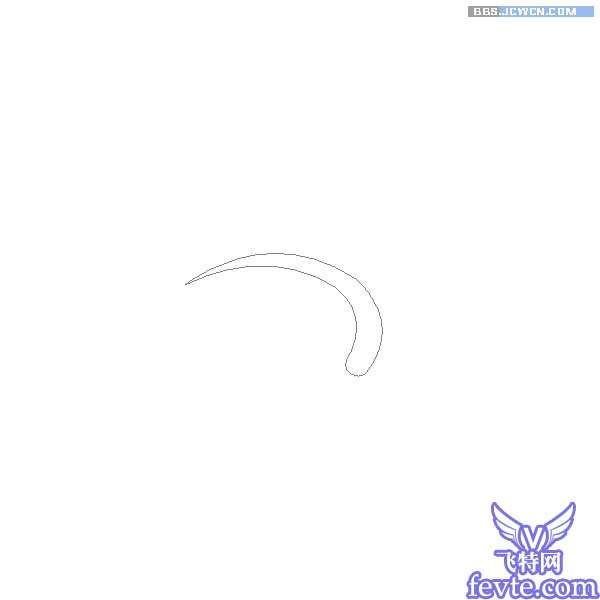
2、新建一个图层1,把路径变换成选区,填充黑色,设置图层样式“内阴影”,参数如下图所示:

设置图层样式“内发光”,参数如下图所示:
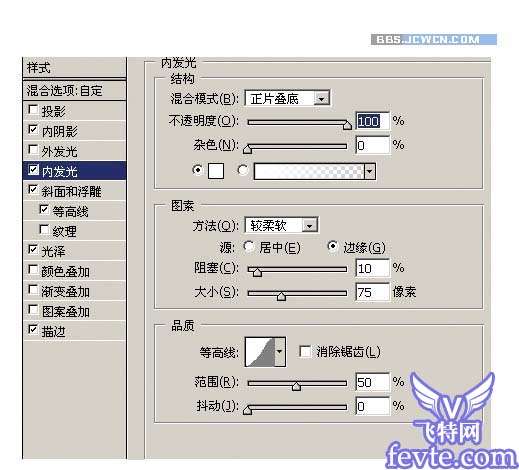 _ueditor_page_break_tag_设置图层样式“斜面和浮雕”,参数如下图所示:
_ueditor_page_break_tag_设置图层样式“斜面和浮雕”,参数如下图所示:
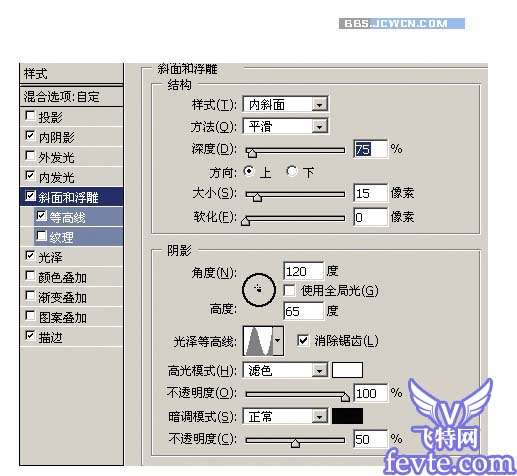
设置图层样式“等高线”,参数如下图所示:
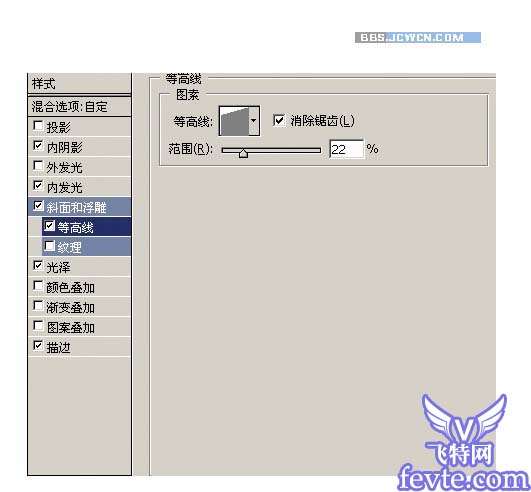
设置图层样式“光泽”,参数如下图所示:

设置图层样式“描边”,参数如下图所示:
 _ueditor_page_break_tag_3、应用图层样式后做出单只触角的效果图。
_ueditor_page_break_tag_3、应用图层样式后做出单只触角的效果图。

4、ctrl j复制图层1副本,ctrl t中心点,设置如图例一,角度为90度变换按ctrl shift alt t,执行再次变换得到图例二,合并四个图层,命名触角,先隐藏起来。

5、新建一个图层,命名为球底,椭圆工具画个正圆,填充黑色。
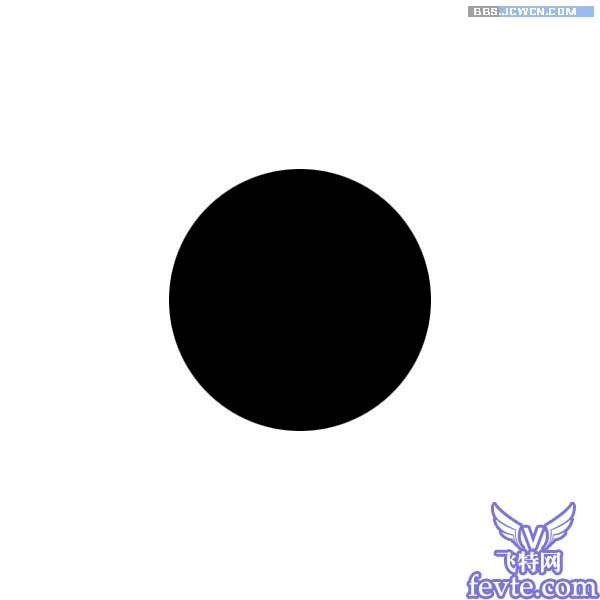
6、球体的图层样式设置,参照触角的效果样式。
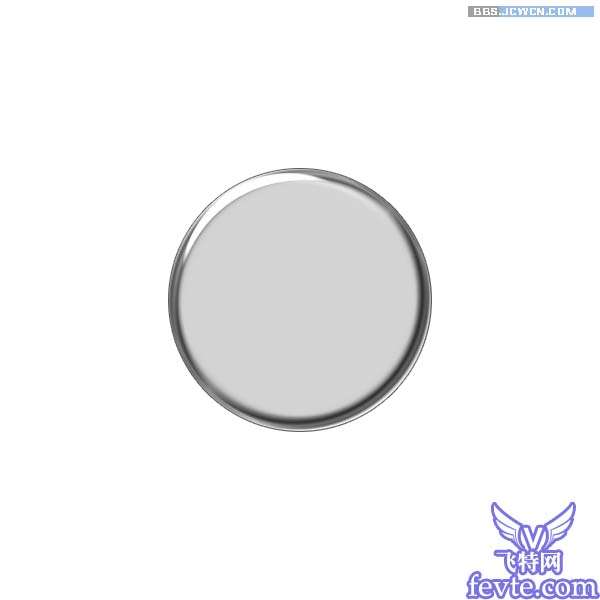 _ueditor_page_break_tag_7、新建图层命名球面,画一个球体的同心圆,填充黑色。
_ueditor_page_break_tag_7、新建图层命名球面,画一个球体的同心圆,填充黑色。
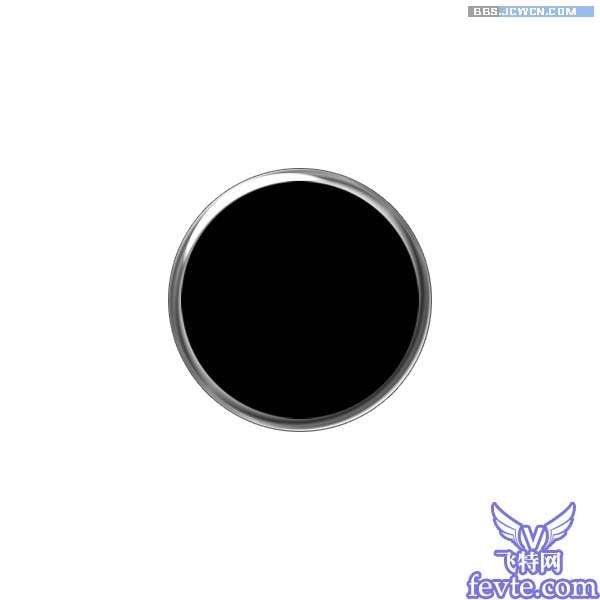
8、在新建一个图层命名为内部层,填充橙色,滤镜-杂色-添加杂色, 参数:数量150,平均分布,单色,执行滤镜-模糊-径向模糊,参数:数量100,缩放, 好,ctrl F再次执行,多执行几次,直到效果满意为止,点击图像-调整-亮度对比度,亮度-26, 对比度 57,按住Ctrl B调整色彩平衡,参数:100,55,-100,其他不变。


 _ueditor_page_break_tag_9、载入球面选区(ctrl 鼠标左键点击球面图层),回到内部层,反相选取(ctrl shift i)。
_ueditor_page_break_tag_9、载入球面选区(ctrl 鼠标左键点击球面图层),回到内部层,反相选取(ctrl shift i)。

10、再次载入球面选区,新建图层命名高光,填充白色,降低透明度为80,勾出形状,按(ctrl shift i)反选删除多余部分,添加蒙板,在用渐变拉出透明质感(渐变为黑色到透明渐变)。


 _ueditor_page_break_tag_11、再次载入球面选区,新建图层命名阴暗,填充黑色,羽化选取,半径为30,移动选取如图,按delete删除,新建图层。画个椭圆,
填充白色,高斯模糊,降低透明度,做出高光点合并图层,命名球体。
_ueditor_page_break_tag_11、再次载入球面选区,新建图层命名阴暗,填充黑色,羽化选取,半径为30,移动选取如图,按delete删除,新建图层。画个椭圆,
填充白色,高斯模糊,降低透明度,做出高光点合并图层,命名球体。
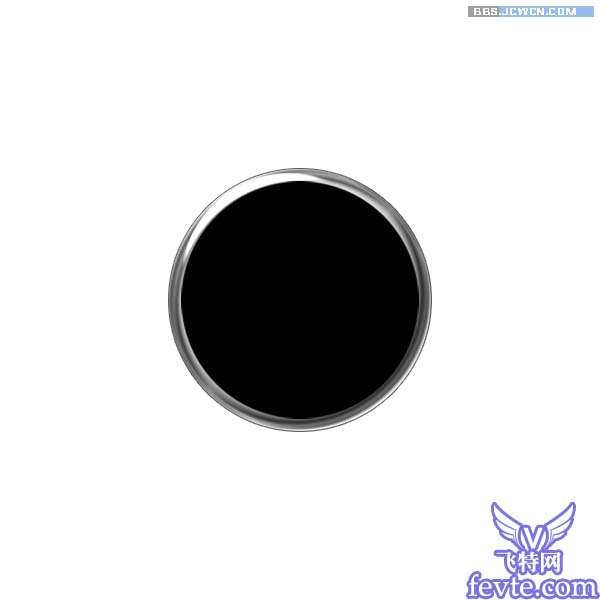


 _ueditor_page_break_tag_
_ueditor_page_break_tag_12、显示触角图层置于球体图层上,放到合适位置。

13、复制触角触角图层,ctrl t变换,变换中心点设置在球体的中心点,角度为30度变换,按ctrl shift alt t再次执行变换。

14、球体背后和里面的触角用同样方法得到,合并外部触角,合并内部触角, 合并球体背后触角。

 _ueditor_page_break_tag_15、合并外部触角后投影,内部触角后投影。
_ueditor_page_break_tag_15、合并外部触角后投影,内部触角后投影。

16、做好背景,完成。





