最终效果图

1、新建600*600黑色画布,分辨率150。
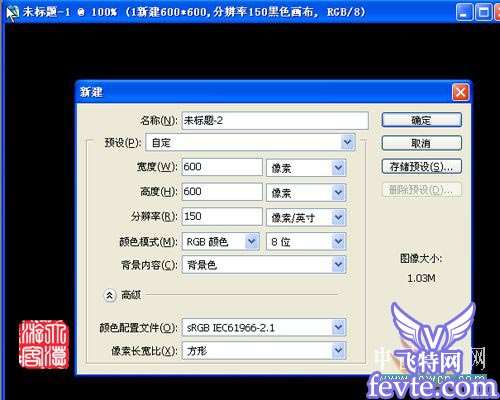
2、新建图层1,用白色画笔随便点一皮些点,3-5像素为宜,不可过大。
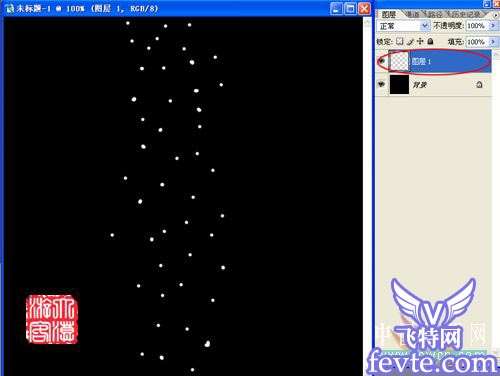
3、执行滤镜/风格化/风。
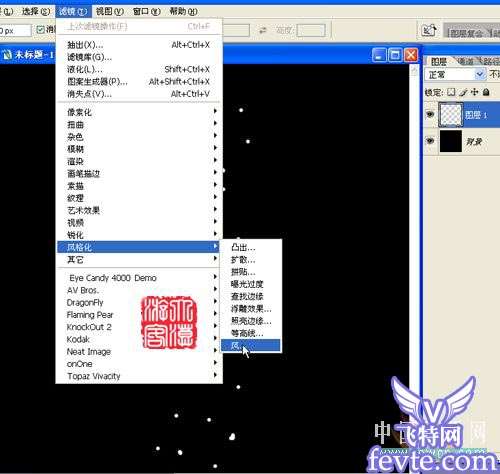
4、按Ctrl F几次,形成如图效果。
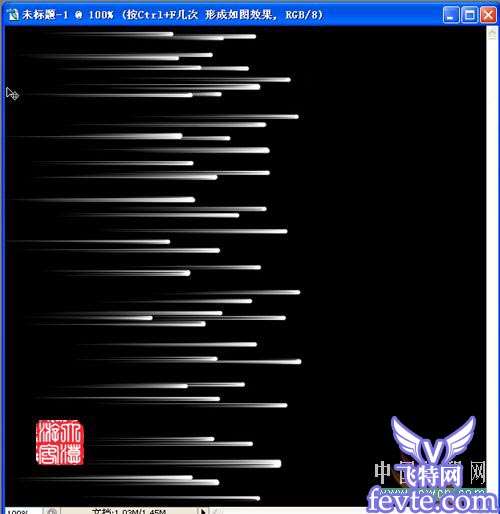 _ueditor_page_break_tag_5、将图层1,点击编辑-变换-顺时针旋转90度。
_ueditor_page_break_tag_5、将图层1,点击编辑-变换-顺时针旋转90度。
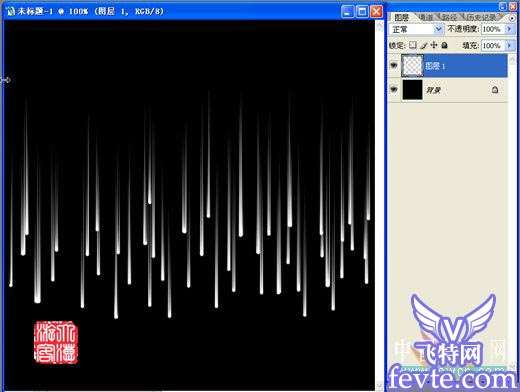
6、执行滤镜/扭曲/极坐标,选择平面坐标到极坐标。
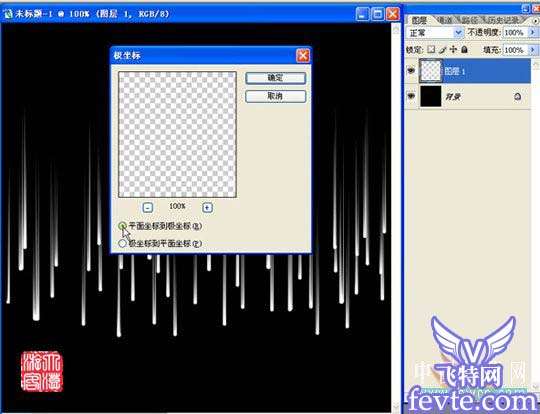
7、效果如图:
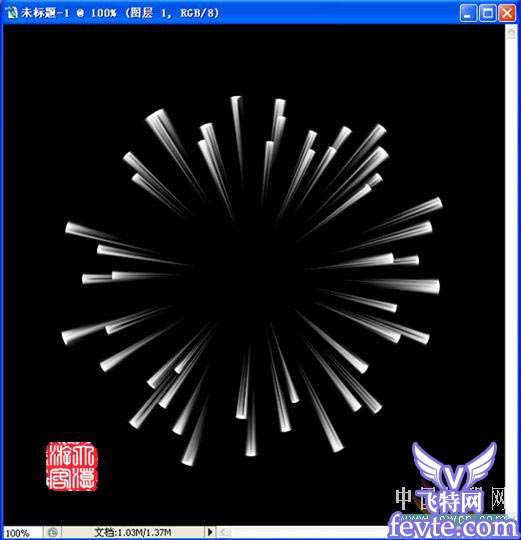
8、按Ctrl F一次,得到如图效果。

9、复制图层1,生成图层1副本,执行编辑/变换/水平翻转,效果如图:
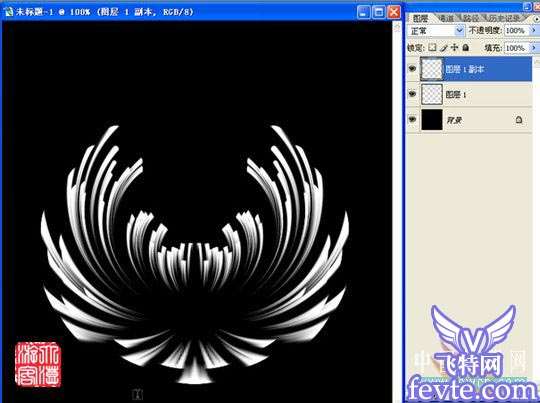 _ueditor_page_break_tag_
_ueditor_page_break_tag_10、新建图层2,用多边形选择工具,建立如图所示选区。
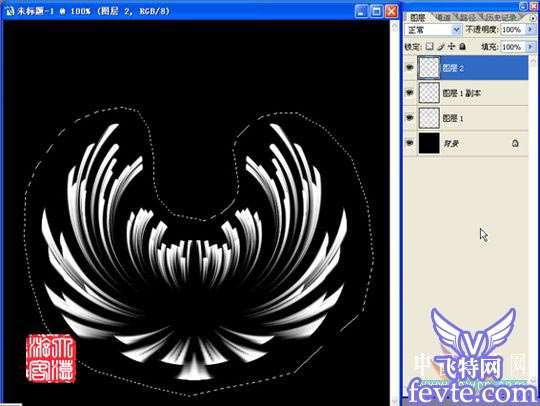
11、选择渐变工具,从红圈处向外进行径向渐变,渐变颜色见左上角,取消选区,更改混合模式为[颜色],此时图层和效果如图:

12、合并图层1和图层1副本。选择图像-调整-亮度/对比度,把亮度降低30。

13、新建一个图层,按Ctrl shift alt e盖印,得到图层3。
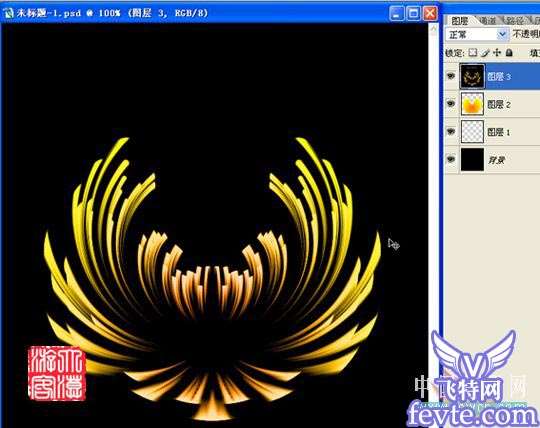
14、用魔棒工具,选图层3黑色背景,按Ctrl shift i反选,按Ctrl J得到图层4。
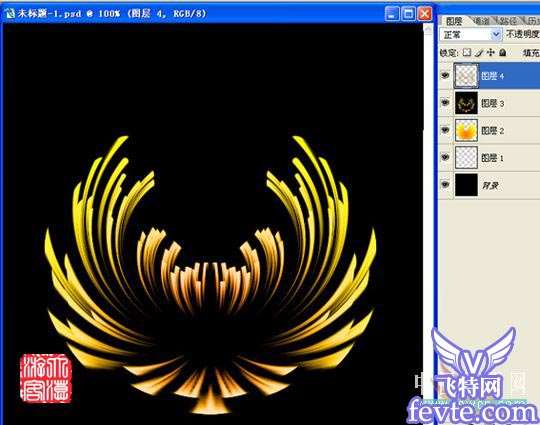 _ueditor_page_break_tag_15、用多边形工具,在图层4做如图所示的选区。
_ueditor_page_break_tag_15、用多边形工具,在图层4做如图所示的选区。

16、Ctrl J得图层5,点击编辑-变换-垂直翻转,移到箭头处,缩小,用硬橡皮修成如图形状。

17、将图层5向下合并,再复制一层得到图层4副本,进行自由变换适当缩小,如图所示:

18、用画笔点上一些花籽,将图层4副本向下合并,效果和图层如图:

19、执行编辑/自由变换,将其缩小移动,旋转,再复制一层得到图层4副本,同样再缩小/移动/旋转,效果如图:
 _ueditor_page_break_tag_20、用钢笔工具做出如图路径。
_ueditor_page_break_tag_20、用钢笔工具做出如图路径。
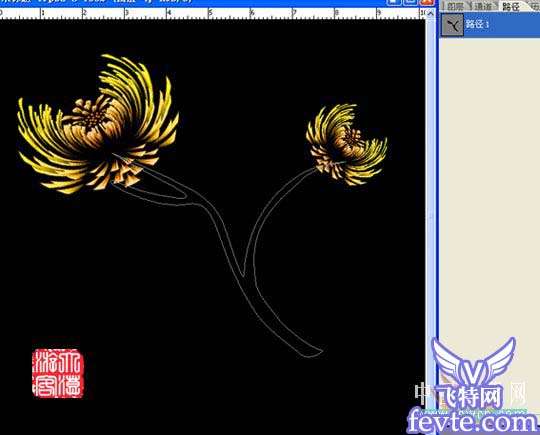
21、新建图层5。按Ctrl Enter把路径转变成选区。填充深绿色,再执行滤镜/杂色/添加杂色,数量:17,单色,高斯分布。

22、同样画出叶子路径,转换为选区,新建一层名[叶子],填充翠绿色。
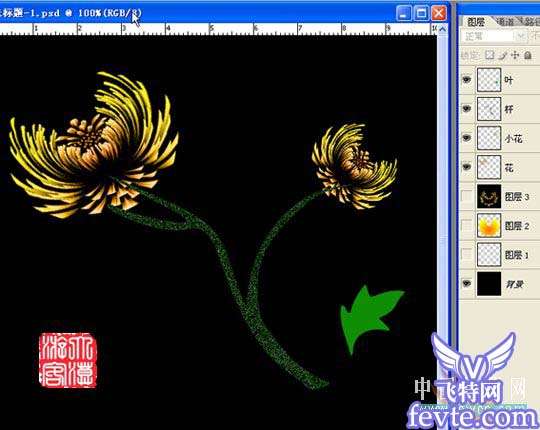
23、用加深/减淡工具画出叶子的脉络,明暗,注意:最好将不透明度调到10以下,不断改变画笔的大小,软硬和不透明度。
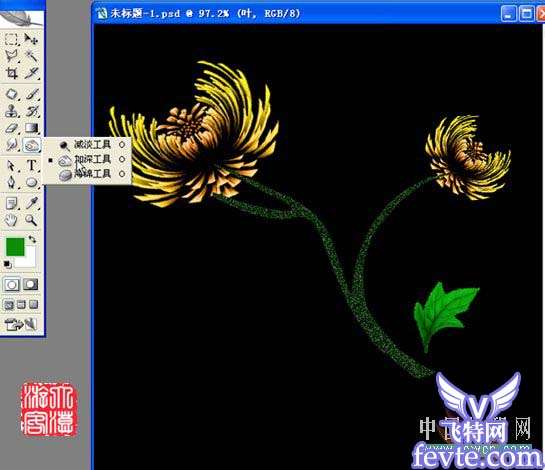
24、最后添加一些文字装饰,完成最终效果如下图:





