最终效果

1.新建一个1024 * 768的文件背景填充为蓝色:#385BAD,(本教程的图都为缩略图,制作的时候请以壁纸的实际大小制作。)然后双及图层调处图层样式选择渐变叠加参数设置如下图。
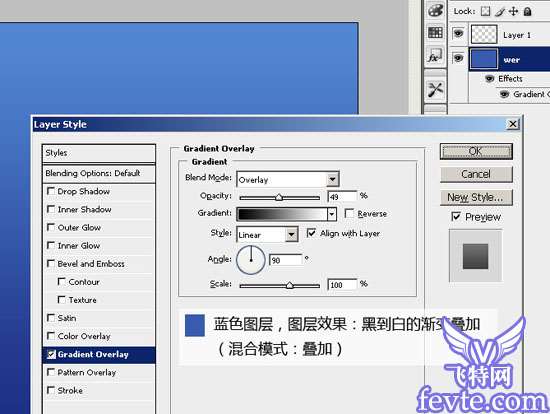
2.新建一层,用矩形选框工具绘制矩形选区,然后用透明渐变工具拉出白色到透明的渐变效果,如下图,重复操作几次

3.适当调整透明度,然后复制一层,把复制的图层高斯模糊数值自己把握,染再调整图层的不透明度:60%,然后合并两个图层。
 _ueditor_page_break_tag_4.用橡皮工具,修饰光束,按Ctrl
U 调色彩平衡参数设置如下图,确定后把图层混合模式改为:“颜色减淡”
_ueditor_page_break_tag_4.用橡皮工具,修饰光束,按Ctrl
U 调色彩平衡参数设置如下图,确定后把图层混合模式改为:“颜色减淡”
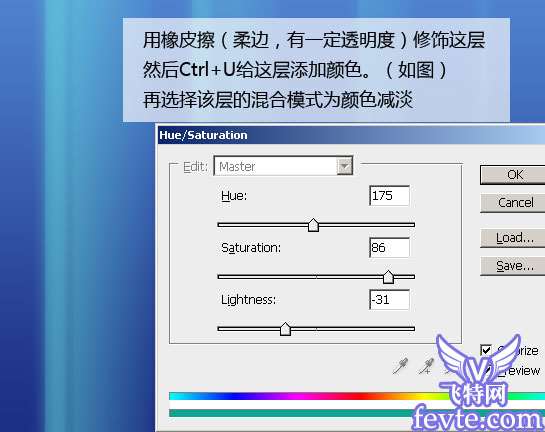
5.加上蒙版,用画笔工具选用黑灰色涂抹,让光束自然一些。

6.新建一个图层,画一个实心长条,然后设置改层填充不透明度为0,然后双击图层调出图层样式选择内发光参数设置如下图。

7.将该层透明度减低,然后合并到一个空白的图层上。按Ctrl T 自由变化如下图
 _ueditor_page_break_tag_8.再网格自由变换效果如下图
_ueditor_page_break_tag_8.再网格自由变换效果如下图
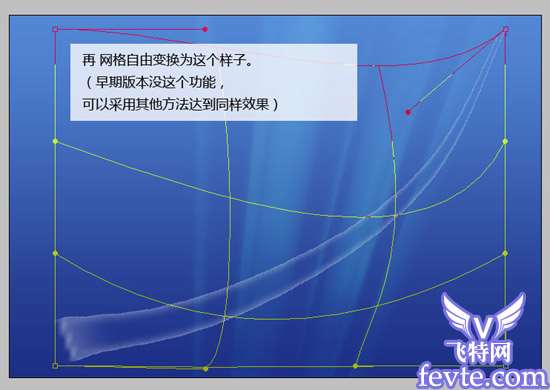
9.用橡皮工具把边缘修饰一下,然后多复制几层。
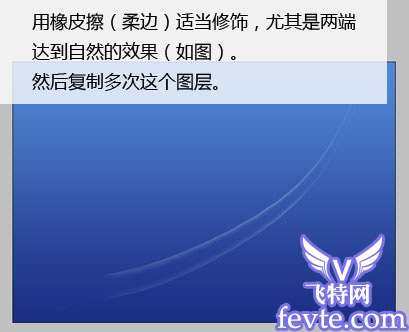
10.调整这几个图层,总体效果如下图

11.合并这些图层,调出图层样式选择外发光,再调整图层不透明度。

12.新建一个图层,按Ctrl Shift Alt E 盖印图层,然后把图层混合模式改为“叠加”,在适当减低不透明度,这样颜色会艳丽一些。
 _ueditor_page_break_tag_13.新建一个图层,话一个正圆,调出图层样式选择外发光。
_ueditor_page_break_tag_13.新建一个图层,话一个正圆,调出图层样式选择外发光。

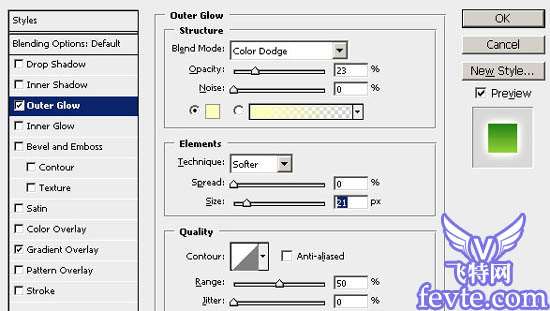
14.再新建一个图层,用椭圆选框工具绘制一个小一点的正圆,然后从下到下拉白色透明渐变

15.绿色大圆那层的图层效果再加一个内发光

16.在高光和绿色大圆之间,新建一层,画上微软的标志。
 _ueditor_page_break_tag_17.变形后调整他的图层效果。完成最终效果。
_ueditor_page_break_tag_17.变形后调整他的图层效果。完成最终效果。






