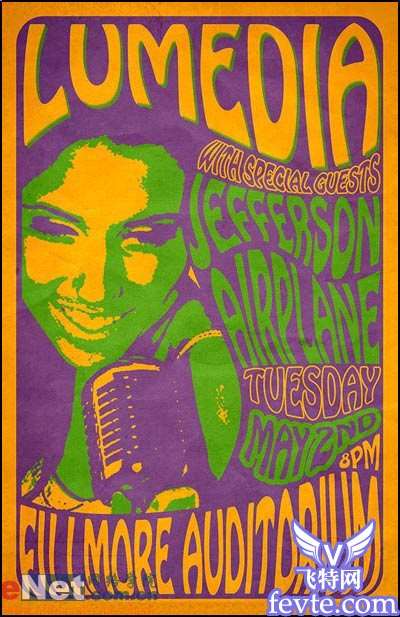最终效果
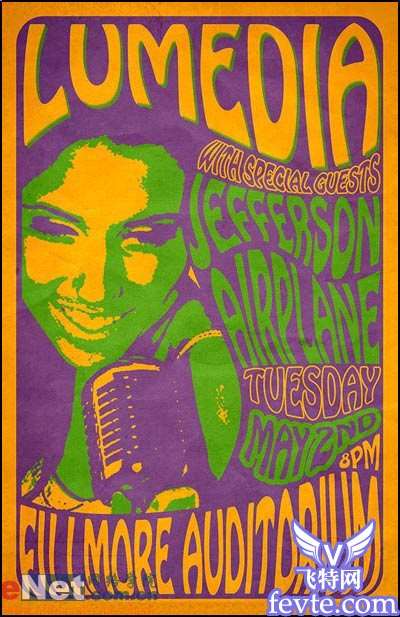
1.首先在PS中建立一新文档,建立一个新图层在新图层中用画笔工具画出大概的图案轮廓。这里我将图案大致定位文字和人物2个部分,轮廓勾画好以后将新图层命名为"guides"如下图所示:
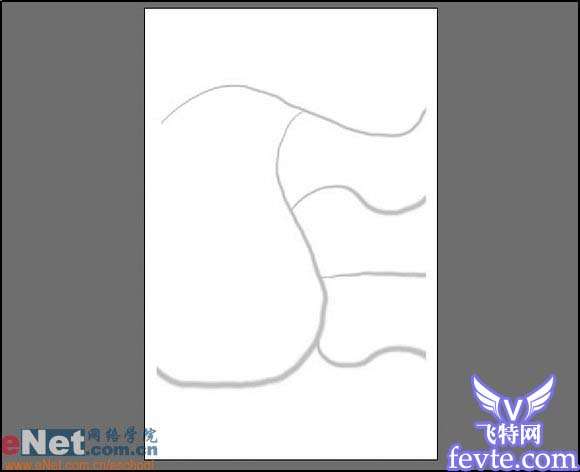 _ueditor_page_break_tag_2.选中椭圆选框工具,设置为形状图层,将其颜色设置为深紫色。在图中拖动出一个椭圆选区然后继续用椭圆选框工具建立一个图层然后按住CTRL键点选2个图层,再按形状图层中’从形状区中减去"按钮,结果如下所示:
_ueditor_page_break_tag_2.选中椭圆选框工具,设置为形状图层,将其颜色设置为深紫色。在图中拖动出一个椭圆选区然后继续用椭圆选框工具建立一个图层然后按住CTRL键点选2个图层,再按形状图层中’从形状区中减去"按钮,结果如下所示:
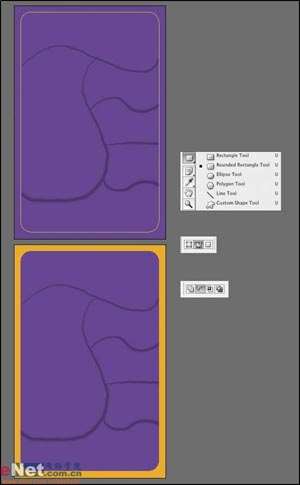
3.现在来加入文字,文字尽量设置的大些。(这里的字体我用Hobo Std)输入你所喜爱的文字。然后执行编辑菜单中的图层-文字-转换为工作路径。结果如下所示:
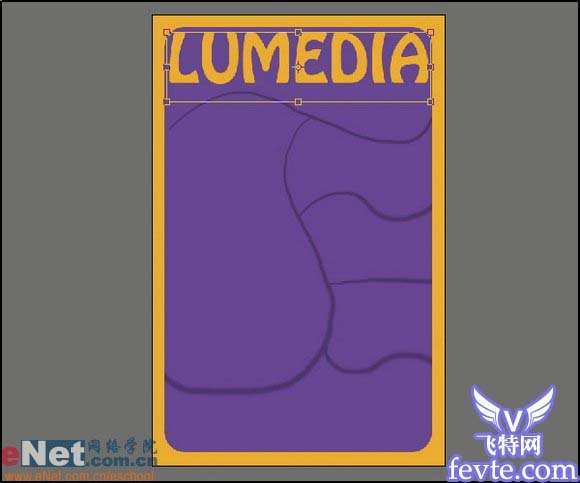 _ueditor_page_break_tag_4.执行编辑-变换-变心命令将文字做变形处理。我习惯于从角落出拖动锚点然后再调整其他的锚点。变形工具的使用也可以根据你的个人习惯来调整,凭感觉吧:)反复调整锚点知道结果如下所示:
_ueditor_page_break_tag_4.执行编辑-变换-变心命令将文字做变形处理。我习惯于从角落出拖动锚点然后再调整其他的锚点。变形工具的使用也可以根据你的个人习惯来调整,凭感觉吧:)反复调整锚点知道结果如下所示:
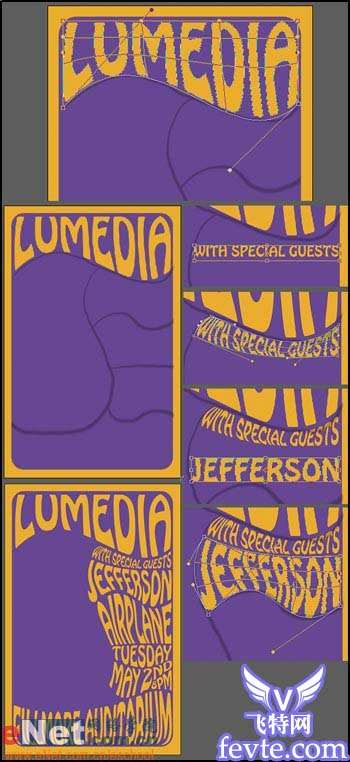
5.现在文字的颜色过于统一化了,有些单调。我们接着调整部分文字的颜色。双击需要调整的文字层加入描边图层样式,设置大小为7像素,位置为:外部,混合模式:正常,不透明度:100% 结果如下所示:
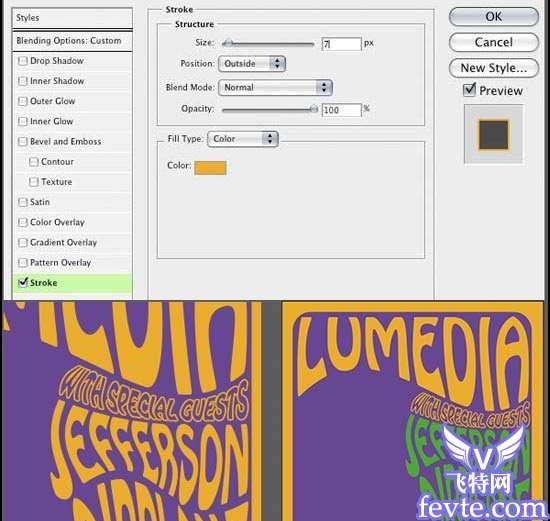 _ueditor_page_break_tag_6.复制最上层的文字,用图层样式中的颜色叠加命令将复制层的颜色设置为绿色并用移动工具想右下轻移2个像素,结果如下所示:
_ueditor_page_break_tag_6.复制最上层的文字,用图层样式中的颜色叠加命令将复制层的颜色设置为绿色并用移动工具想右下轻移2个像素,结果如下所示:

7.为了图案更家贴近于T恤的褶皱效果,我们需要给图案加入一些纹理。这里我找到一个旧牛皮纸的素材将它复制黏贴对当前编辑的图案中,将其置于最顶层并设置图层混合模式设置为线性光,结果如下所示:
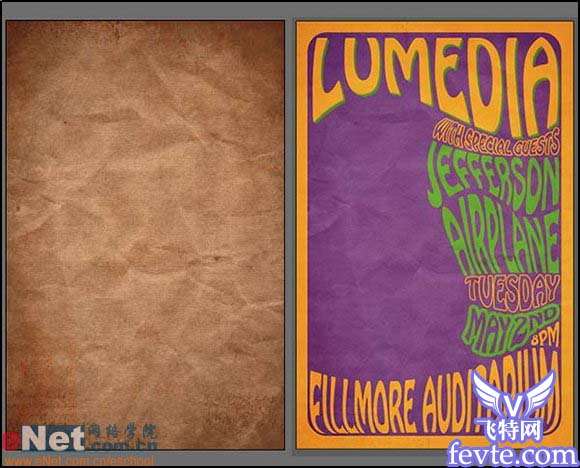 _ueditor_page_break_tag_8.文字部分到目前位置已经全部完成了,下面我们来编辑人物的图案。打开一个人物的照片,进入通道面板将蓝通道复制一份,然后用曲线命令如下所示的调整。然后在再复制红色通道,在用刚刚的曲线设置重新调整一次。再将2个通道副本作为选区载入。结果如下所示:
_ueditor_page_break_tag_8.文字部分到目前位置已经全部完成了,下面我们来编辑人物的图案。打开一个人物的照片,进入通道面板将蓝通道复制一份,然后用曲线命令如下所示的调整。然后在再复制红色通道,在用刚刚的曲线设置重新调整一次。再将2个通道副本作为选区载入。结果如下所示:
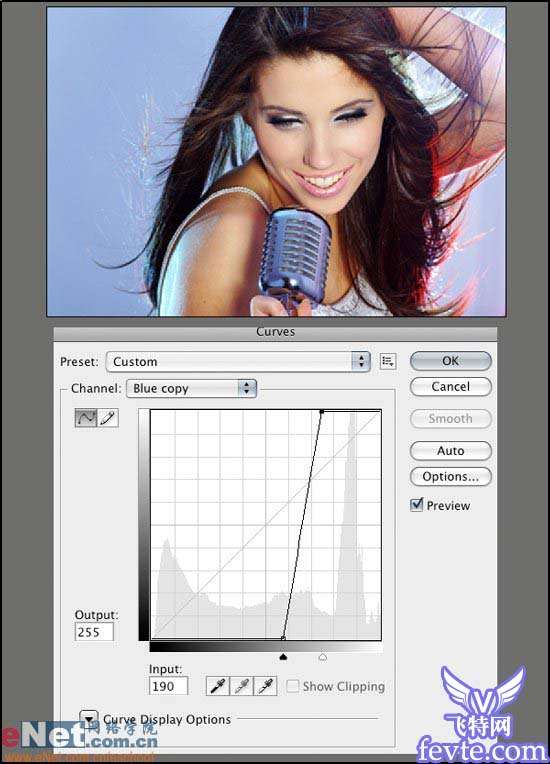
9.建立一个新图层,用单色填充选区状态下的图层。然后打开图像-调整-阀数直到结果如下所示:
 _ueditor_page_break_tag_10.现在在图层最上层建立一个新图层,用钢笔工具做出以下路径,然后按CTRL ENTER将其装换成选区结果如下所示:
_ueditor_page_break_tag_10.现在在图层最上层建立一个新图层,用钢笔工具做出以下路径,然后按CTRL ENTER将其装换成选区结果如下所示:
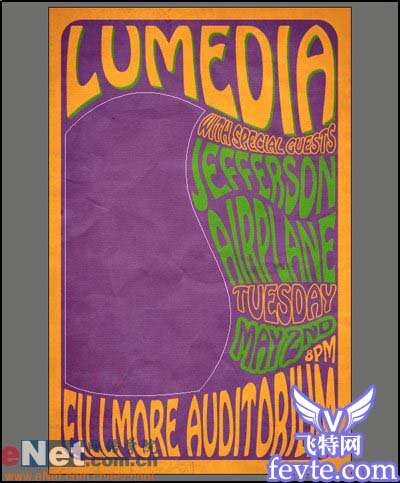
11.将之前编辑好的人物图案拖动到当前选区中,执行选择-反选-删除命令,接着再执行编辑-变换-水平翻转再略微坐下调整,最终效果如下所示: