原图

最终效果
 _ueditor_page_break_tag_1、复制背景层,创建黑白调节图层,将色调选项打钩,数据如图。并将图层混合模式改为深色:
_ueditor_page_break_tag_1、复制背景层,创建黑白调节图层,将色调选项打钩,数据如图。并将图层混合模式改为深色:
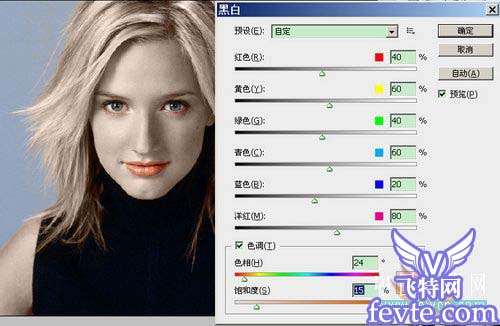
2、添加曲线调节图层,目的是加大发差,有利于突出效果:
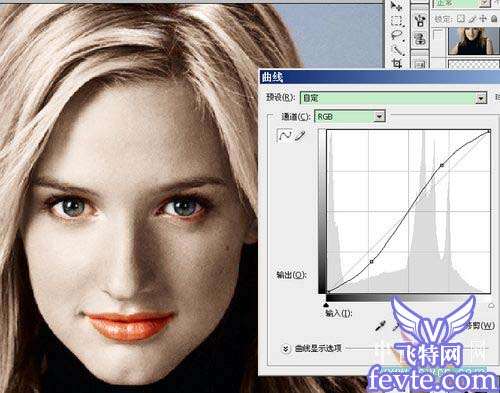
3、盖印图层,应用降低噪点滤镜我选的是自动,接着Ctrl F数次,完全凭个人感觉了,并将不需要降燥得部位蒙版,【眼睛,头发,嘴】。此步作用是将脸部完全磨光,表现出特有的质感:
 _ueditor_page_break_tag_4、用套索工具选中眉毛,羽化3个像素,进行模糊滤镜设置如图:
_ueditor_page_break_tag_4、用套索工具选中眉毛,羽化3个像素,进行模糊滤镜设置如图:

5、关键一步到了,盖印图层,需要用到减淡,加深,涂抹工具,进行全面认真的修饰,有手绘基础的朋友会比我做得好,我做的结果:
 _ueditor_page_break_tag_6、新建一图层,选前景色设置为:R
245,B 108. G 60,用画笔沿眼睛周围涂抹,混合模式设为正片叠底,添加蒙版,蒙去多余
_ueditor_page_break_tag_6、新建一图层,选前景色设置为:R
245,B 108. G 60,用画笔沿眼睛周围涂抹,混合模式设为正片叠底,添加蒙版,蒙去多余

7、添加色相饱和度图层,将全图降低饱和度-40。

8、新建色彩平衡调整图层,调出诡异的颜色。
 _ueditor_page_break_tag_
_ueditor_page_break_tag_

9、盖印图层,对该图层进行应用图像设置如图。确定后完成最终效果。






