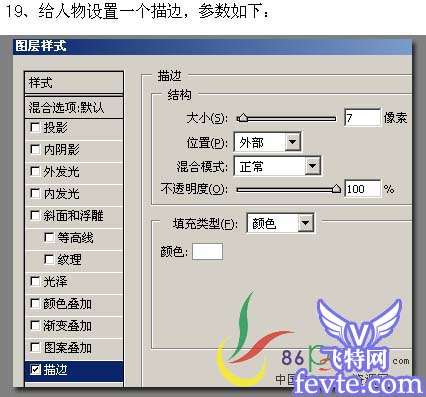最终效果

素材
 _ueditor_page_break_tag_1、新建一个1280
* 1024的文件,背景填充颜色:#eadcbc。
_ueditor_page_break_tag_1、新建一个1280
* 1024的文件,背景填充颜色:#eadcbc。
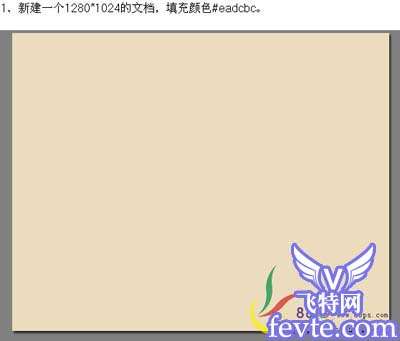
2、选择钢笔工具,前景色设置为:#bca26d,在上面画一个三角形,如下图。

3、选择矩形工具,在上面画一个选区,分别设置好颜色,颜色数值如下图,然后新建一个图层每填充一条需要新建一个图层。
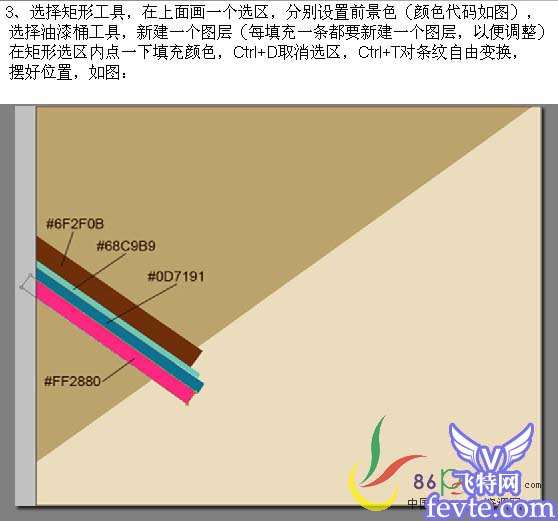 _ueditor_page_break_tag_再多画几条。
_ueditor_page_break_tag_再多画几条。
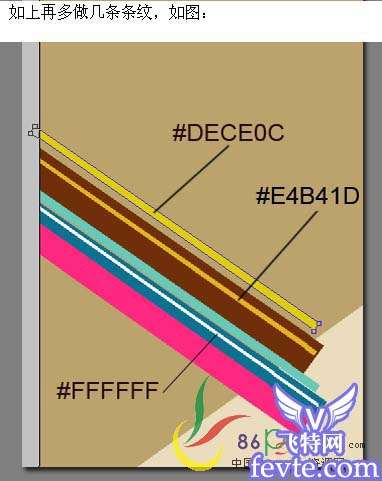
还有一条加到黄色条纹上。
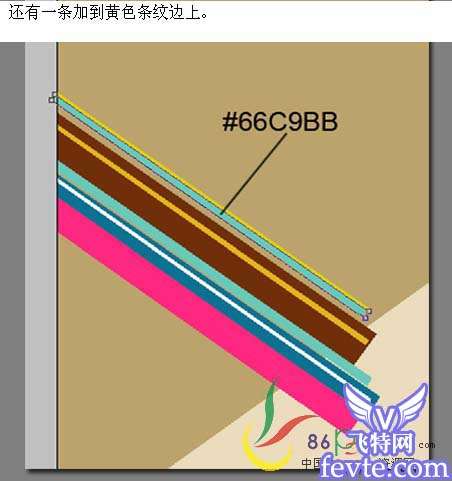 _ueditor_page_break_tag_4、点粉红色条纹图层上,双击图层调出图层样式,选择投影。
_ueditor_page_break_tag_4、点粉红色条纹图层上,双击图层调出图层样式,选择投影。

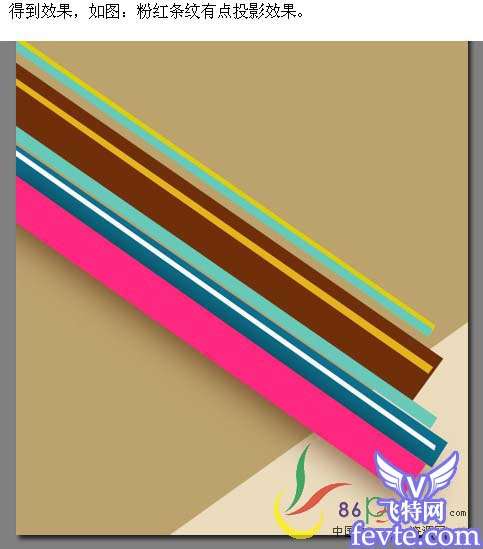
5、用前面同样的方法画出一条宽的放在两个对角,记得新建图层,这一条的颜色为:#F10c85。
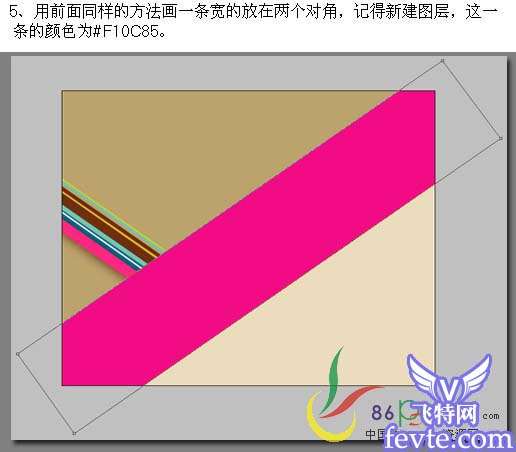 _ueditor_page_break_tag_再设置图层样式。
_ueditor_page_break_tag_再设置图层样式。

 _ueditor_page_break_tag_6、接下来继续做条纹。
_ueditor_page_break_tag_6、接下来继续做条纹。
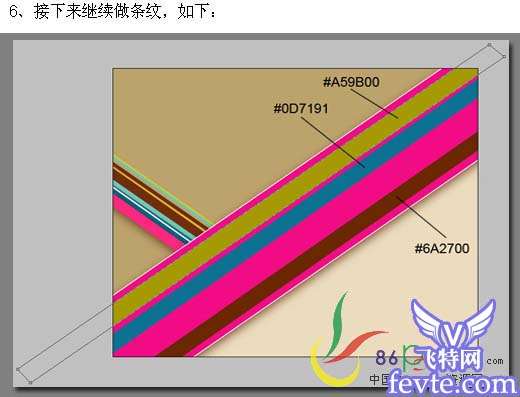
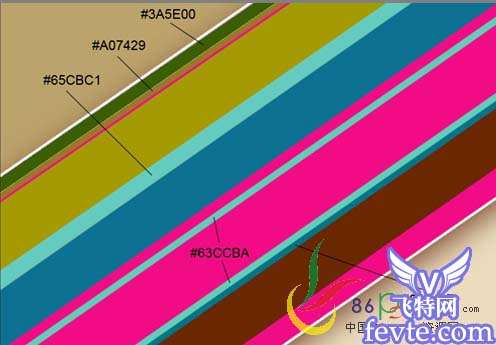
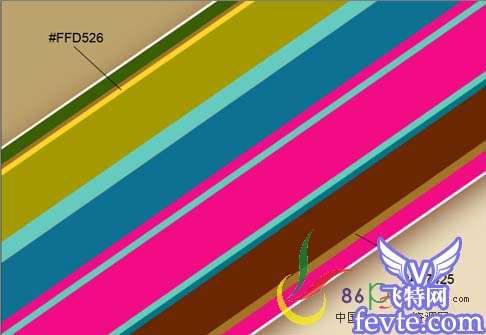 _ueditor_page_break_tag_7、给色彩为:#A17425的颜色条设置图层样式。
_ueditor_page_break_tag_7、给色彩为:#A17425的颜色条设置图层样式。
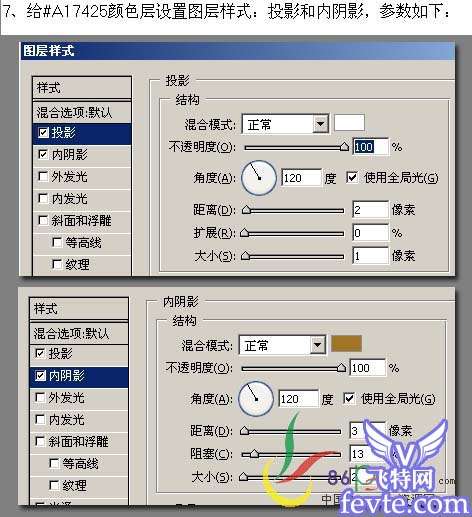
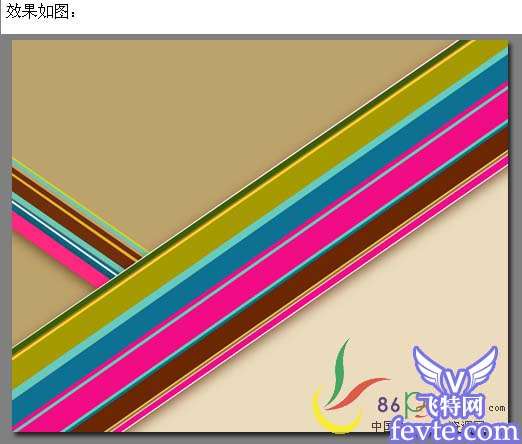
8、以同样的方法再加入几条白色条纹。
 _ueditor_page_break_tag_条纹效果的部分大致完成。
_ueditor_page_break_tag_条纹效果的部分大致完成。

9、选择自定义形状工具,前景设置为:#F10C85,在属性栏的下拉框中找到五角星形状,按住Shift键,在画布上拉出一个五角星。
 _ueditor_page_break_tag_10、给五角星设置描边。
_ueditor_page_break_tag_10、给五角星设置描边。
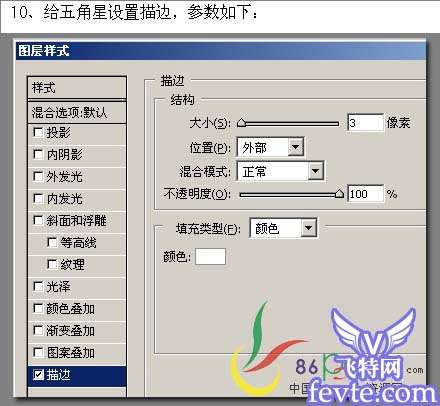
 _ueditor_page_break_tag_11、再选择一个多棱角五角星,颜色设置为:#6A2700,叠放到上一个五角星上面,同时上描一个三像素的白边。
_ueditor_page_break_tag_11、再选择一个多棱角五角星,颜色设置为:#6A2700,叠放到上一个五角星上面,同时上描一个三像素的白边。
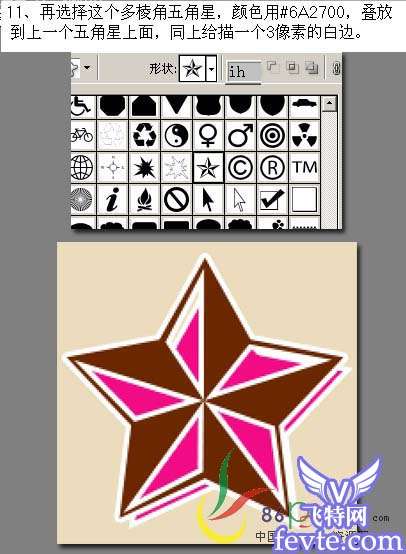

12、选择文字工具,输入文字,颜色用白色。
 _ueditor_page_break_tag_18、先不要取消选区,按Ctrl
Shift I反选,点背景层上按Delete删除背景,然后按Ctrl E将图层1,2合并,用移动工具点住合并那层的人物拖进来,按Ctrl
T改变大小。
_ueditor_page_break_tag_18、先不要取消选区,按Ctrl
Shift I反选,点背景层上按Delete删除背景,然后按Ctrl E将图层1,2合并,用移动工具点住合并那层的人物拖进来,按Ctrl
T改变大小。

19、给人物设置一个描边,确定后再修饰下细节,完成最终效果。