原图

最终效果
 _ueditor_page_break_tag_1、打开原图。
_ueditor_page_break_tag_1、打开原图。2、选择渐变工具,新建一个红、紫、蓝、绿、黄、红的渐变;新建一个图层,按住Shift从左至右拉出渐变,把并图层混合模式改为“叠加”。

3、选择渐变工具,新建一个银灰色的渐变,新建一个图层,选择矩形工具设置羽化数值为50像素,在上面拉一个矩形选区,在选区内拉出渐变,按Ctrl D取消选区,按Ctrl T适当的调整大小和角度。
 _ueditor_page_break_tag_4、把图层4拖到图层2的下面,按Ctrl
J两次复制两层,把最复制的最上面的图层往右下方稍微一动一点。
_ueditor_page_break_tag_4、把图层4拖到图层2的下面,按Ctrl
J两次复制两层,把最复制的最上面的图层往右下方稍微一动一点。
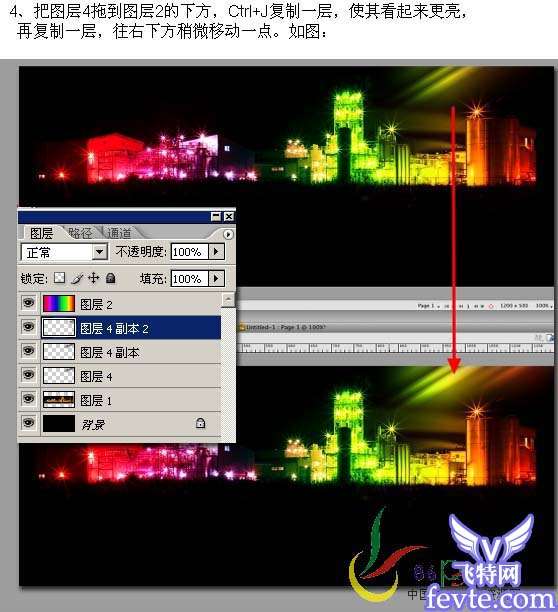
5、选择画笔工具,按F5设置画笔预设,参数由自己设置。
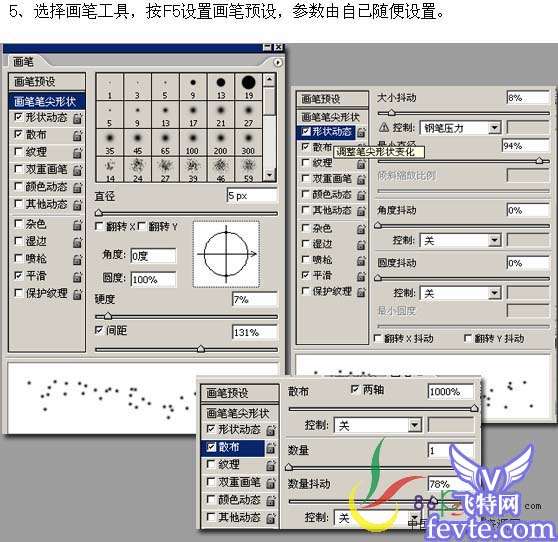 _ueditor_page_break_tag_6、在彩色渐变图层下面,新建一个图层,用设置号的画笔在光线周围点出一点星光。
_ueditor_page_break_tag_6、在彩色渐变图层下面,新建一个图层,用设置号的画笔在光线周围点出一点星光。

7、选择画笔工具,设置如下图。再用钢笔工具,在上面随意画出一条线,按鼠标右键选择画笔描边,勾选模拟压力,再右键删除路径,最后用橡皮工具擦掉多余的部分。
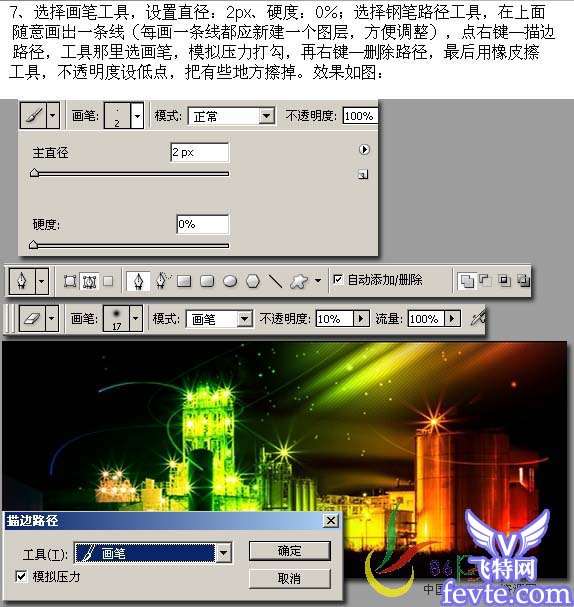
8、用画笔在线的尾上点一个触点,完成最终效果。





