
1、打开纹理和人物图片(纹理图片可以去网上找一张),然后按Ctrl Shift U去色。

 _ueditor_page_break_tag_2、回到背景图层,执行:滤镜
模糊 高斯模糊,数值为2,然后把人物图层模式改为“强光”。
_ueditor_page_break_tag_2、回到背景图层,执行:滤镜
模糊 高斯模糊,数值为2,然后把人物图层模式改为“强光”。

 _ueditor_page_break_tag_3、回到人物图层,按Ctrl
L对人物层调下色阶。
_ueditor_page_break_tag_3、回到人物图层,按Ctrl
L对人物层调下色阶。
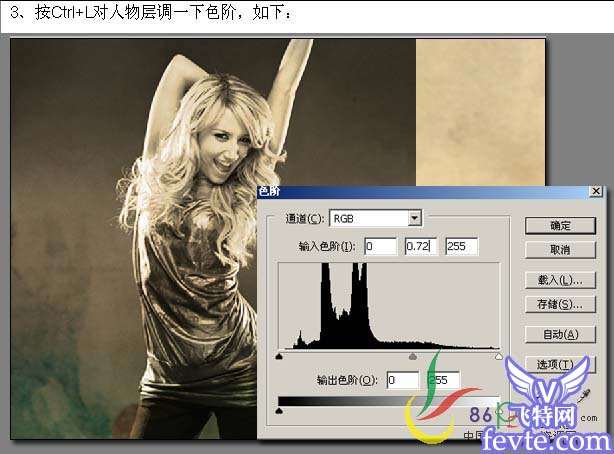
4、按Ctrl E合并可见图层,用套索工具自己把人物勾选出来,按Ctrl Alt D羽化1个像素,再按Ctrl J复制到新的图层。

5、新建一个1024 * 768像素的文件,背景填充白色,去网上找张污渍素材,拖进来,人物也拖进来,按Ctrl T适当改变大小。
 _ueditor_page_break_tag_6、给人物加上一个蒙版,用黑色画笔,不透明度低点,沿着头发边缘把没有去干净的背景小心擦掉。
_ueditor_page_break_tag_6、给人物加上一个蒙版,用黑色画笔,不透明度低点,沿着头发边缘把没有去干净的背景小心擦掉。
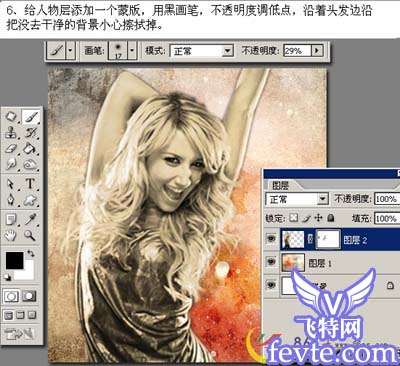
7、选择图层1,添加蒙版,用一些污渍之类的笔刷,清除背景不必要的部分。

8、新建一个图层,放到人物层之下,用一些喷溅笔刷刷上污渍。
 _ueditor_page_break_tag_9、复制出两个人物层,按Ctrl
T变换位置及图层关系。
_ueditor_page_break_tag_9、复制出两个人物层,按Ctrl
T变换位置及图层关系。

分别把两个人物副本的输出色阶设置为0。

10、在蒙版上把手臂多余部分擦掉,将图层2副本的不透明度改为:50%,副本2的不透明度改为:25%。
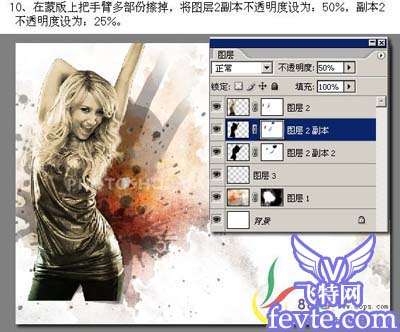 _ueditor_page_break_tag_11、新建一个图层,用细的画笔沿着人物边缘随意描点轮廓。
_ueditor_page_break_tag_11、新建一个图层,用细的画笔沿着人物边缘随意描点轮廓。

12、打开一副文字素材拖进来,放到图层1之上,把图层混合模式改为“滤色”,加上图层蒙版用黑色画笔擦去不必要的部分。

最后加上一些花朵及文字装饰,完成最终效果。





