
1、新建一个1440 * 900像素的文件,前景颜色设置为:#0090FF,背景颜色设置为:#003Ebd,从顶端的中间向右下拉一个径向渐变,效果如下图。
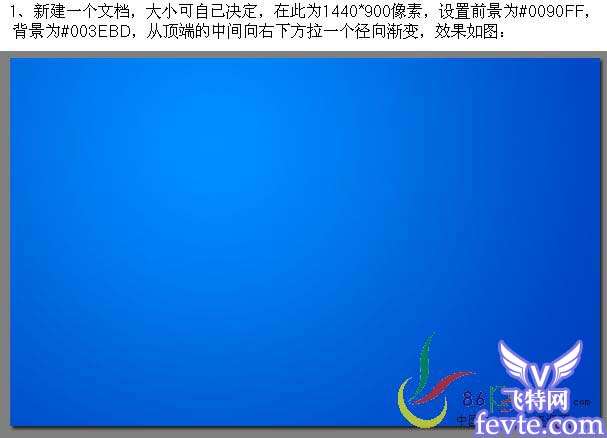 _ueditor_page_break_tag_2、选择画笔工具,按F5设置画笔预设,选择应变画笔,直径:1-200像素之间。具体参数设置如下图。
_ueditor_page_break_tag_2、选择画笔工具,按F5设置画笔预设,选择应变画笔,直径:1-200像素之间。具体参数设置如下图。
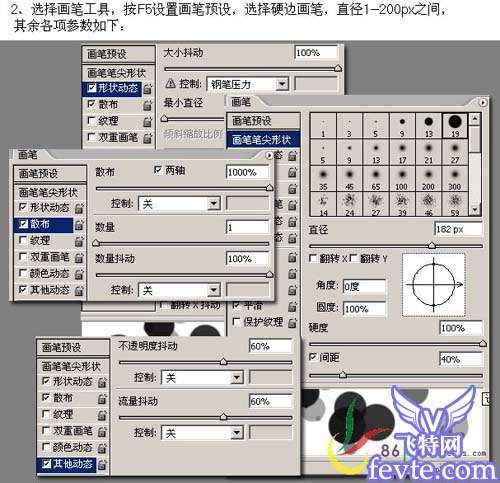
3、新建一个图层,前景颜色设置为:#B4ECFF,用设好的画笔在上面拖动,得掉下图的效果。
 _ueditor_page_break_tag_4、现在来制作叶子。新建一个图层,用钢笔工具勾出叶子的形状,按Ctrl
Enter转为选区后填充鲜绿色。
_ueditor_page_break_tag_4、现在来制作叶子。新建一个图层,用钢笔工具勾出叶子的形状,按Ctrl
Enter转为选区后填充鲜绿色。
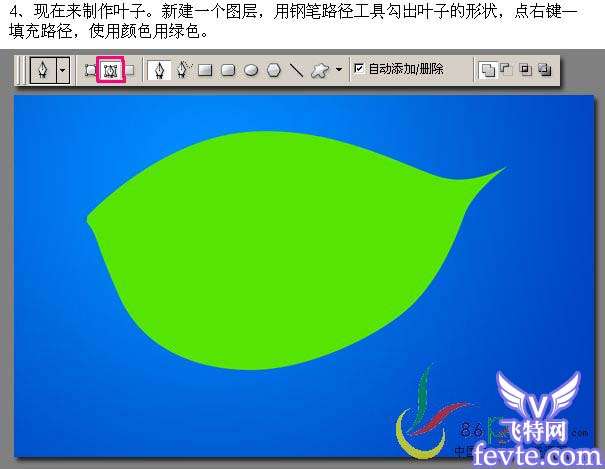
5、新建一个图层,用钢笔再叶子外围勾出一个大点的路径,如下图 。
 _ueditor_page_break_tag_6、路径勾好以后选择菜单:选择
存储选区,自己水边命个名,然再按Ctrl Enter把大的路径转为选区,再选择菜单:选择 载入选区,在弹出的菜单选择“从选区中减去”,确定后按Ctrl
Alt D羽化,数值为50,然后新建一个图层填充黑色,按Ctrl D取消选区。
_ueditor_page_break_tag_6、路径勾好以后选择菜单:选择
存储选区,自己水边命个名,然再按Ctrl Enter把大的路径转为选区,再选择菜单:选择 载入选区,在弹出的菜单选择“从选区中减去”,确定后按Ctrl
Alt D羽化,数值为50,然后新建一个图层填充黑色,按Ctrl D取消选区。7填充黑色以后,选择菜单:选择 载入选区,然后按Ctrl Shift I反选,按Delete删除,点右键删除路径,按Ctrl D取消选区,叶子的阴影就出来了。

8、新建一个图层,用钢笔勾出叶径,转为选区,填充颜色:#AFF00,再稍微模糊一下。
 _ueditor_page_break_tag_9、新建一个图层,用钢笔工具勾出下图的路径,制作叶子的经脉。
_ueditor_page_break_tag_9、新建一个图层,用钢笔工具勾出下图的路径,制作叶子的经脉。

10、按Ctrl Enter转为选区后,按住Ctrl Shift Alt键,同时点叶子主体层,得到下图所示的选区。

11、保持选区,选择渐变工具,设置前景色为:#A2FF00到透明的渐变,效果如下图。
 _ueditor_page_break_tag_12、重复上面的操作制作更多的经脉。
_ueditor_page_break_tag_12、重复上面的操作制作更多的经脉。

13、叶子做好把叶子部分的图层编组,然后复制,再适当的改变大小和角度。

14、新建一个图层,用黑色硬边画笔点上一些大小不等的圆点。
 _ueditor_page_break_tag_15、然后双击图层,设置图层样式,参数设置如下图。
_ueditor_page_break_tag_15、然后双击图层,设置图层样式,参数设置如下图。
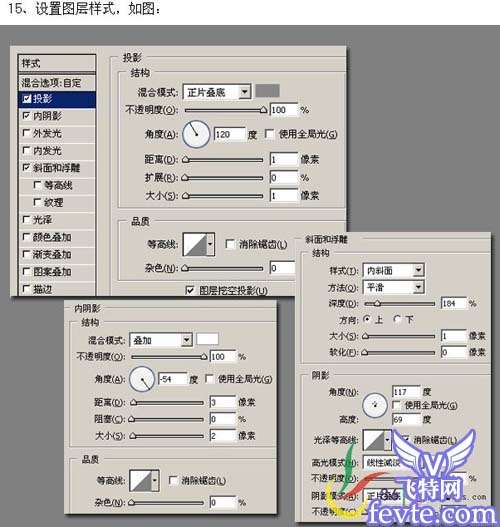
再在背景图层上点缀一些透明的小白圈,完成最终效果。





