原图

最终效果
 _ueditor_page_break_tag_1、打开原图,创建色相/饱和度调整图层,选红色-100,参数设置如下图,确定后用黑色画笔擦出人物和水柱部分。
_ueditor_page_break_tag_1、打开原图,创建色相/饱和度调整图层,选红色-100,参数设置如下图,确定后用黑色画笔擦出人物和水柱部分。

2、创建色彩平衡调整图层,参数设置如下图,确定后用黑色画笔擦出人物和水柱部分。

3、新建一个图层,按Ctrl Alt Shift E盖印图层-选出水柱-羽化2像素。
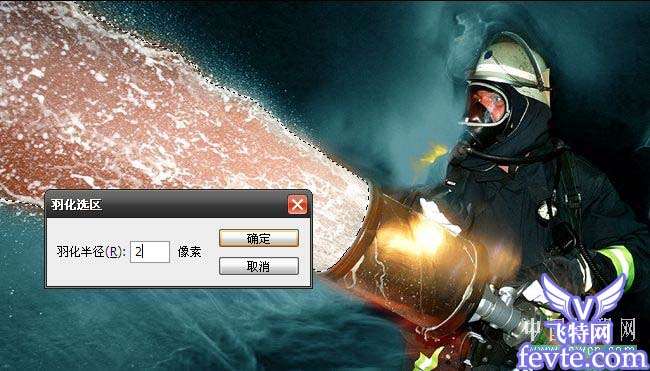 _ueditor_page_break_tag_4、Ctrl
J 复制选区 为了便于观察关掉其他图层。
_ueditor_page_break_tag_4、Ctrl
J 复制选区 为了便于观察关掉其他图层。
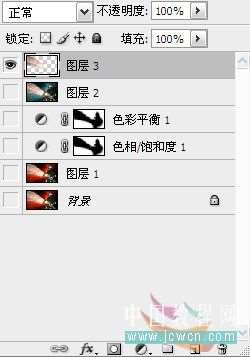
5、Ctrl T 选择图层转下扶正,滤镜-风格化-风-飓风 两遍。
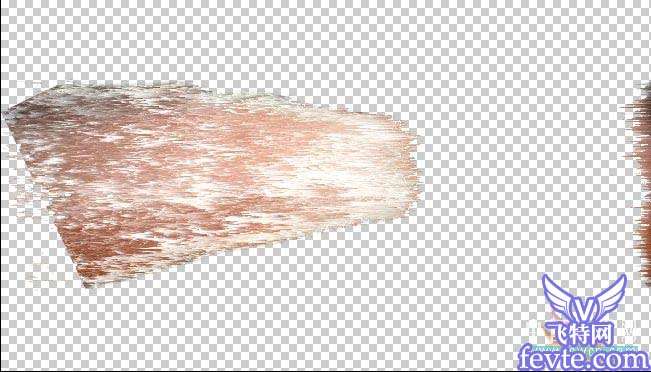
6、滤镜-扭曲-波纹。
 _ueditor_page_break_tag_7、再来遍滤镜-风格化-风-飓风。
_ueditor_page_break_tag_7、再来遍滤镜-风格化-风-飓风。
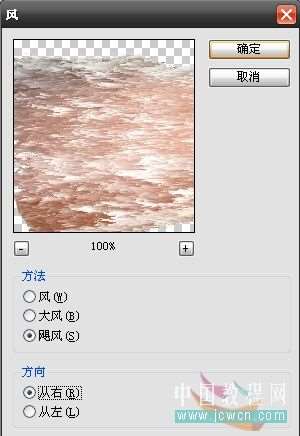
8、按Ctrl B调节色彩平衡。


 _ueditor_page_break_tag_9、Ctrl
E 合并图层。
_ueditor_page_break_tag_9、Ctrl
E 合并图层。
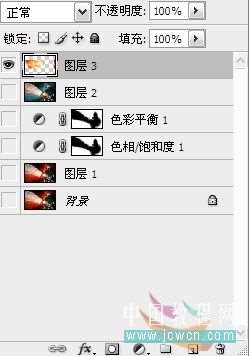
10、看到多出来的图像了吗,建立选区Ctrl J 复制出来,关闭,以后还要用。

11、打开其它图层,选到水柱图层现在是火柱了 Ctrl T移回到原来位,加个蒙板把多出来的火焰擦掉。
 _ueditor_page_break_tag_12、现在打开刚才关闭的多出来的火焰图层-Ctrl
T移动到喷水口 点右键选到变形。
_ueditor_page_break_tag_12、现在打开刚才关闭的多出来的火焰图层-Ctrl
T移动到喷水口 点右键选到变形。


13、Ctrl Alt Shift E 盖印图层,在火焰上建立选区 Ctrl t选择,点右键选变形向前拽,多些变形把没火焰的地方盖住。
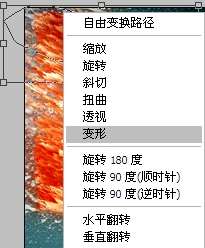
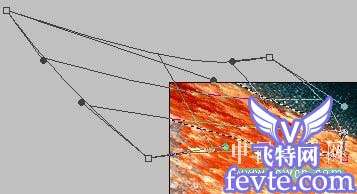 _ueditor_page_break_tag_14、按Ctrl
B调色彩平衡。
_ueditor_page_break_tag_14、按Ctrl
B调色彩平衡。



15、最后Ctrl Alt Shift E 盖印图层 完工。





