我们已经知道了如何将彩色转为灰度,除了去色命令以外,比较有代表性的是色相/饱和度调整工具,降低其中的饱和度就可以得到灰度。 但对于灰度而言,却无法通过同样的途径转为彩色。如下左图,一个灰度的矩形在提高饱和度之后没有任何变化。这是由于饱和度命令是基于现有色相的基础上的,但灰度中不包含色相,因此饱和度选项对一个灰度色而言是没有调整效果的。需要记住的是,纯黑、纯白也是属于灰度色的。同样无法通过直接的饱和度来调整。 勾选着色选项之后,Photoshop就会使用一个单一的色彩替换原图中全部色彩,也包括灰度,因此可以通过这种方法将灰度转为彩色,如下右图。

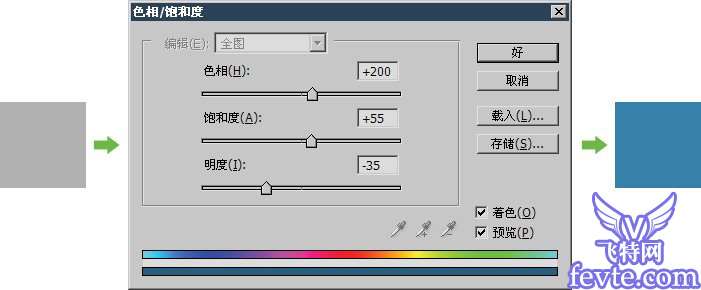
现在试试看,能否将下图中接近黑的色锈迹改为和其他部分差不多的蓝色。大家先自己动手做做看。下载范例文件sample0702.jpg

对于这幅图像来说,首先要指定到那些黑色锈迹的区域,然后再行调整。而要指定的话就需要创建一个选区,可以看出这个选区是很难创建的,因为锈迹分布较为细密且不连续。而前面我们在制作蓝色西瓜时候所使用的方法在这里也不适用,因为那是通过改变色相实现的,而锈迹是黑色的,黑色没有色相。
0712也可以使用【图像>调整>可选颜色】来将灰度转为彩色,可选颜色命令中可以选择各个分色色彩进行调整。一般在针对印刷品调整中较为常见。现在我们就使用它来改变下图中的锈迹。 为了避免影响其他地方,我们先创建一个选区,如下左图。然后启动可选颜色命令,在颜色中选择黑色,然后更改一些数值,如下中图,完成后的效果如下右图。可以使用这个思路去更改图像中其他区域的锈迹。 要彻底消除这幅图像中的锈迹,单凭借色彩调整是很难做到的。观察下右图可以看到,原先黑色的区域被调整为蓝色后有明显的杂点。这些杂点又称为噪点,我们在上一课程中有介绍过,噪点的产生是由于光学设备(数码相机、扫描仪)对于黑色的判定不平稳造成的。



可选颜命令是基于专业分色原理的。目前让大家来理解是较为困难的,并且也没有必要,只要知道它可以通过选取单独的颜色进行调整就可以了。比如它可以单独降低图像中绿色部分的青色,而不影响蓝色部分的青色(这句话如果听不懂也没有关系,在以后实际用到时就会明白)。




