这个选项只会影响层本身的内容,不会影响层的样式。因此调节这个选项可以将层调整为透明的,同时保留 层样式的效果。注意下图中,填充不透明度被设置为30%,只有图层的内容(一个颜色设置为R255,G0,B0的圆)受到了不透明度变小的影响,而该图层层样式(投影)部分则没有受到影响。注意和上面“不透明度”的设置进行对照。在填充不透明度的调整滑杆下面有三个复选框,用来设置填充不透明度所影响的色彩通道。
_ueditor_page_break_tag_ 只混合(Blend If)
这是一个相当复杂的选项,通过调整这个滑动条可以让混合效果只作用于图片中的某个特定区域,你可以对每一个颜色通道进行进行不同的设置,如果要同时对三个通道进行设置,应当选择“Gray”。“只混合”功能可以用来进行高级颜色调整。
在“本图层”(This bar上)有两个滑块,比左侧滑块更暗或者比右侧滑块更亮的像素将不会显示出来。在“下一图层”(Underlying Layer)上也有两个滑块,但是作用和上面的恰恰相反, 图片上在左边滑块左侧的部分将不会被混合,相应的,亮度高于右侧滑块设定值的部分也不会被混合。如果当前层的图片和下面的层内容相同,进行这些调整可能不会有有效果,不过有时候也会出现一些奇怪的效果。
下面通过一个实例介绍"只混合"的使用方法。调整前的效果图:
调整后的的效果图,图片中颜色较深的部分(红色部分)变成了透明的,而中间闪电的颜色较浅(白色)仍然保留。
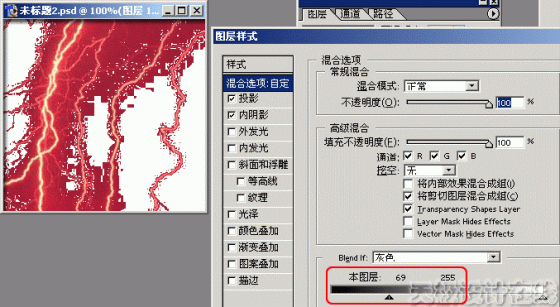 可点击放大
可点击放大
图片花了,留下的部分周围出现了明显的锯齿和色块,你可能会感到这个功能用处不会太大,其实它的强大威力还远没有发挥出来。假设我们想要将这个闪电的背景颜色换成黑色,只需要对”只混合“进行调整就可以实现。首先在这个层的下面建立一个用黑色填充的层,然后选中“闪电”层,打开层样式对话框,首先拖动”只混合“下”本图层“左边的滑块,使背景显露出来,但是现在效果还不是很好。
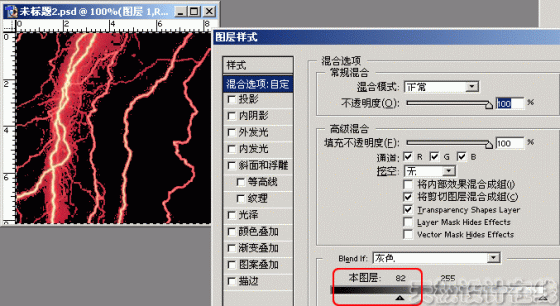 可点击放大
可点击放大
为了使混合区域和非混合区域之间平稳过渡,你可以将滑动块分成两个独立的小滑块进行操作,方法是按住Alt键拖动滑块。
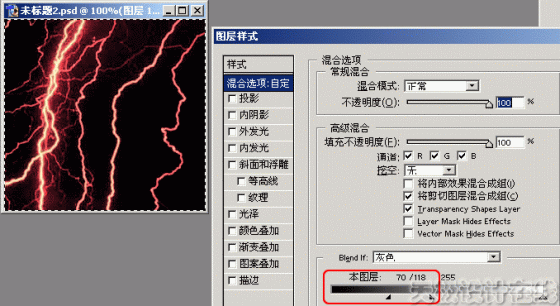 可点击放大
可点击放大
现在闪电周围的锯齿少了很多,继续进行调整可以获得更佳的效果。




