这个是一个技术类文章,我们主要讨论一下“填充”在效果中的应用,这个技巧的使用能够大幅度改变你图像的效果。
他可以应用到人物、景色已经其它一些地方,对阴影和照明有很显著的作用。
打开photoshop选择一个人物图像,点击“编辑>填充”你便打开了我们今天要讲的这个工具,这是一个非常容易使用的工具,因为它只需要简单的设置即可。
填充工具能好好的诠释你对照片的把握,我们在制作一些效果的时候,经常要考虑的核心问题就是阴影和光照,这也是ps中永远不变的主题,而填充工具就能很好的掌握这个量,使图像更有艺术感。
在很多作品中我们发现一些问题,为了使一些图像的层次分明,使用一些破坏性的方法,而往往达到的效果并不明显,但填充方法的使用避免了破坏性的操作。
填充的方法是在一个新层上来制作这些效果,相对来说不会破坏你原始图像的分辨率,更主要的是不会让你的历史操作受到破坏,不管你曾今操作了多少步骤,它都能很好的保留。
那么如何使用呢,下面我来讲解。非破坏性的填充在“人物”图像上新建一个图层,选择“编辑>填充”,你将会看见下图所示的对话框。

这里使用“50% 灰色”,改变混合模式为“叠加”,你将不会破坏原图层的像素,但还是能够得到你想要的效果。
接下来你要做的是,将这个填充图层的混合模式设置为“叠加”或“柔光”,这两种混合模式的工作原理相同,但是柔光更能添加对光的显示。
改变混合模式后你会发现,灰色完全消失,你现在可以看见你的效果,而填充的灰色完全不存在,这时因为50% 灰色填充现在成了一种中性显示。
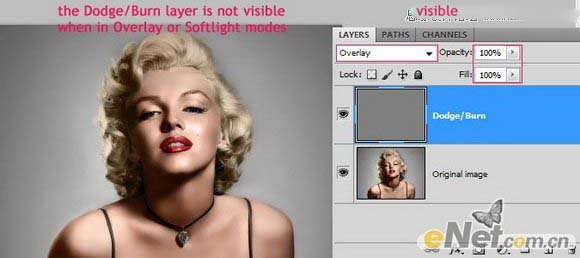
现在可以发现阴影和灯光被提高了显示效果,让这个人物的对比更加清晰,理解了这些,我在给大家将一下如何利用填充的更多功能。
填充的设置为了使画面阴影或光照对比更加突出,达到我们需要的强烈效果,那么“减淡/加深工具”在这里必不可少。而这里的设置我一般都不会设置很高,范围一般都是选择“中间调”,如果是人物的阴影和光照,我选择曝光度一般在9-12%之间。
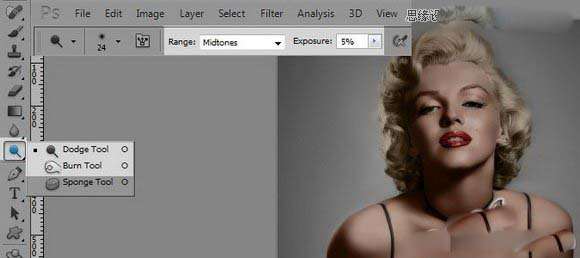
通过这减淡/加深工具,在阴影和亮的地方涂抹,来加深这两种显示效果的对比,你这时候会发现,出来的效果很是美妙,比其它的方法要节省很多时间而效果确实要好处很多。
下面来看看使用了填充方法制作出来的效果对比
使用前:

使用后:

前后对比:







