第三个选项为HTML设置。在这一项设置中可以让我们设置HTML的格式和编码参数,以适应不同的系统要求。
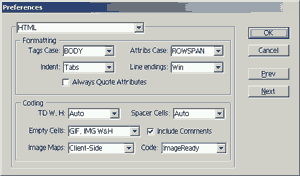
第四项为Opimization(优化设置)。我们使用ImageReady的时候有四个或两个(4up和2up)优化的窗口,这个设置就是设置这四个或两个优化窗口的优化形式。比如你可以设置第一个窗口为原始图像,第二个窗口为优化为Jpg格式的图像,第三个窗口为优化为128色的Gif图像,第四个为优化为64色的的Gif图像。
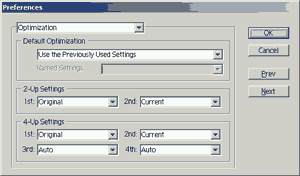
第五项为Cursors(光标)设置。在这个设置中可以让我们设置光标的形状。它包括了两类光标的设置——painting Cursors(笔光标)和Other Cursors(其它光标)。通过笔光标设置我们可以设置喷笔、毛笔等工具的光标形状(Standard标准\Precise精确\Brush Size笔尺寸)。在其它光标中我们可以设置吸色工具等的光标形状(Standard标准\Precise精确)。技巧:在我们需要一些精确的操作的时候可以选择精确光标,这样光标就变成十字形状方便我们操作的定位。第六项是Transparency(透明)设置。这个对话框中主要设置图像透明的显示方式。我们知道通常透明显示为灰白相间的棋格状图形。这个对话框中可以设置这个图形的颜色(比如变为红白相间)、棋格状的大小、对比度等等。最后一项是设置Plug-ins & Scratch Disks(插件和虚拟磁盘)。在这里可以设特别的ImageReady的插件位置(默认的是在...\Adobe\Photoshop 5.5\Plug-Ins\Adobe ImageReady Only),以及虚拟磁盘的位置。技巧:如果想要Photoshop5.5和ImageReady共用插件只需要将插件安装到...\Adobe\Photoshop 5.5\Plug-Ins\提示:如果没有特别的需要最好使用ImageReady的默认设置,以免引起不必要的麻烦。 随着Internet的发展许多公司都推出了网上对软件进行升级的服务。ImageReady也不例外,文件菜单中 dobe Online...就提供了这个服务。选择这个命令弹出一个对话框。
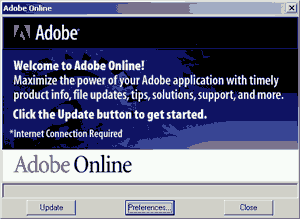
按下Update(升级)按键即可自动升级ImageReady。如果你的公司使用的代理服务器可以通过Preferences(参数)进行设置。 Recent Files(最近的文件)中可以快速的选择最近编辑(打开)过的文件。技巧:如果你编辑过的文件不知道存到哪儿去了,可以在这儿找一找,或许会有收获。 EXIT(退出)关闭ImageReady。 第二个菜单Edit (编辑),在这个菜单中包含了15个命令。
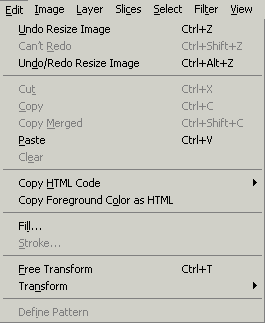
Undo(撤销)、Redo(重做)这两个命令和绝大多数的软件的作用是一样的,可以撤销命令和重做命令。Undo/Redo(撤销/重做)命令可以在这两个命令之间切换。技巧:使用撤销/重做能够让我们反复比较命令执行前和命令执行后的图像效果的变化。此外记住这几个命令的快捷键也是很有用的。 Cut(剪切)、Copy(拷贝)、Paste(粘贴)、Clear(清除)命令和大多数软件的命令作用一样这里就不多讲了。Copy Merged(拷贝合并)这个命令比较特殊。我们知道ImageReady里允许对图像进行分层编辑,当我们用选取工具选取图像的后再选择拷贝,这时在粘贴板上的是当前编辑层上选取区域的数据。而如果选择拷贝合并命令着可以把这个选取区域的所有层的数据拷贝来。 Copy HTML Code(拷贝HTML编码)子才单中包含了三个命令——Copy All Slices(拷贝所有切割)、Copy Selected Slices(拷贝选取的切割)、Copy Preloads(拷贝载入)。第一个命令可以将所有的分割图片的HTML代码拷贝到粘贴板上;第二个命令是将选中的图像块的HTML代码拷贝到粘贴板上;第三个命令是拷贝页面中的JavaScript到粘贴板上。这样就可以让你在记事本或者其它编辑其中编辑HTML代码。

Copy foreground color as HTML(拷贝前景色作为HTML),这个命令可以前景色转化为HTML代码。技巧:如果你遇到一种颜色知道它的HTML代码,那么就可以用吸色工具将它吸取为前景色,然后使用拷贝前景色作为HTML命令,粘贴到记事本里就可以看到这种颜色的HTML代码了。 Fill...(填充)命令可以让我们选择填充的颜色、透明度等参数。当我们选择填充命令就会弹出一个对话框。在use下拉菜单中选择填充的形式——前景色、背景色、图案、黑色、50%的灰和白色。Opacity(不透明度)调整透明参数。Mode(模式)里选择填充的模式,一共21中模式。
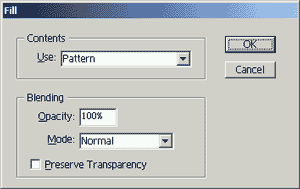
Strock(外线)命令可以在沿着选区画线。比如用矩形选取工具选取一个区域,然后选择这个命令就会形成一个矩形的方框。选择这个命令以后同样有一个对话框出现。在Width(宽度)中可以设置线的宽度。Loctation(位置)中可以设置线沿着选区的位置——内部、中心、外部。Use(使用)下拉菜单中可以设置使用的颜色——前景色、背景色、图案、黑色、50%的灰和白色。Opacity(不透明度)中可以设置透明度。Mode(模式)中仍然有21种模式让你选择。
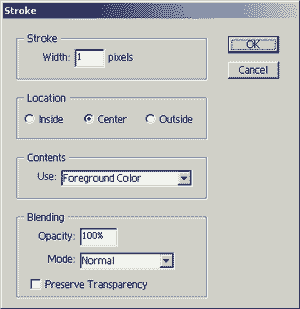
技巧:通过这个命令我们就可以方便的在ImageReady中画出,矩形、圆形等几何形状,就不必为了这些简单的几何图形去动用Illustrator这些大家伙了。 Free Transform(自由变形)命令可以让图像按你的意愿自由变形。选择自由变形命令以后图形或选区周围就出现了八个控制点。通过对这些控制点的操作就能轻易的对图像进行拉伸、旋转等变形操作。

Transform(变形)子菜单包含了12个命令——Again(再次)、Scale(缩放)、Rotate(旋转)、Skew(歪斜)、Distort(变形)、Perspective(透视)、Numeric...(数字)、Rotate 180(旋转180度) Rotate90 CW(随时针旋转90度)、Rotate90 CCW(逆时针旋转90度)、Flip Horizontal(水平反转)、Flip Vertical(竖直反转)。这些命令和自由变形命令一样选择后图形或选区周围也会出现了八个控制点,通过对这些控制点的操作达到变形的目的。
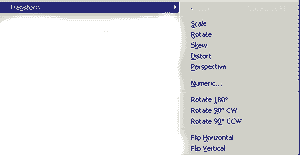
如果你对变形要求非常的精确就可以选择Numeric...(数字)命令,在对话框种精确调整参数。包括Postion(位置)、Scale(缩放)、Skew(歪斜)、Rotate(旋转)的参数调整。
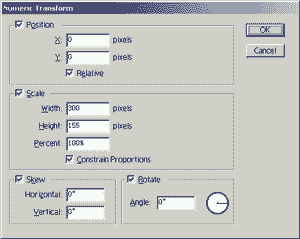
前面的填充命令中提到了填充图案这个命令,那么怎么定义图案呢?Define Pattern(定义图案)命令就是将选区中的图形定义为图案。
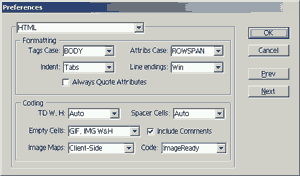 第四项为Opimization(优化设置)。我们使用ImageReady的时候有四个或两个(4up和2up)优化的窗口,这个设置就是设置这四个或两个优化窗口的优化形式。比如你可以设置第一个窗口为原始图像,第二个窗口为优化为Jpg格式的图像,第三个窗口为优化为128色的Gif图像,第四个为优化为64色的的Gif图像。
第四项为Opimization(优化设置)。我们使用ImageReady的时候有四个或两个(4up和2up)优化的窗口,这个设置就是设置这四个或两个优化窗口的优化形式。比如你可以设置第一个窗口为原始图像,第二个窗口为优化为Jpg格式的图像,第三个窗口为优化为128色的Gif图像,第四个为优化为64色的的Gif图像。 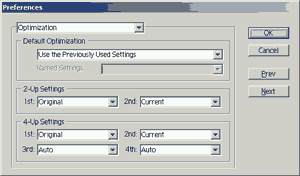 第五项为Cursors(光标)设置。在这个设置中可以让我们设置光标的形状。它包括了两类光标的设置——painting Cursors(笔光标)和Other Cursors(其它光标)。通过笔光标设置我们可以设置喷笔、毛笔等工具的光标形状(Standard标准\Precise精确\Brush Size笔尺寸)。在其它光标中我们可以设置吸色工具等的光标形状(Standard标准\Precise精确)。技巧:在我们需要一些精确的操作的时候可以选择精确光标,这样光标就变成十字形状方便我们操作的定位。第六项是Transparency(透明)设置。这个对话框中主要设置图像透明的显示方式。我们知道通常透明显示为灰白相间的棋格状图形。这个对话框中可以设置这个图形的颜色(比如变为红白相间)、棋格状的大小、对比度等等。最后一项是设置Plug-ins & Scratch Disks(插件和虚拟磁盘)。在这里可以设特别的ImageReady的插件位置(默认的是在...\Adobe\Photoshop 5.5\Plug-Ins\Adobe ImageReady Only),以及虚拟磁盘的位置。技巧:如果想要Photoshop5.5和ImageReady共用插件只需要将插件安装到...\Adobe\Photoshop 5.5\Plug-Ins\提示:如果没有特别的需要最好使用ImageReady的默认设置,以免引起不必要的麻烦。 随着Internet的发展许多公司都推出了网上对软件进行升级的服务。ImageReady也不例外,文件菜单中 dobe Online...就提供了这个服务。选择这个命令弹出一个对话框。
第五项为Cursors(光标)设置。在这个设置中可以让我们设置光标的形状。它包括了两类光标的设置——painting Cursors(笔光标)和Other Cursors(其它光标)。通过笔光标设置我们可以设置喷笔、毛笔等工具的光标形状(Standard标准\Precise精确\Brush Size笔尺寸)。在其它光标中我们可以设置吸色工具等的光标形状(Standard标准\Precise精确)。技巧:在我们需要一些精确的操作的时候可以选择精确光标,这样光标就变成十字形状方便我们操作的定位。第六项是Transparency(透明)设置。这个对话框中主要设置图像透明的显示方式。我们知道通常透明显示为灰白相间的棋格状图形。这个对话框中可以设置这个图形的颜色(比如变为红白相间)、棋格状的大小、对比度等等。最后一项是设置Plug-ins & Scratch Disks(插件和虚拟磁盘)。在这里可以设特别的ImageReady的插件位置(默认的是在...\Adobe\Photoshop 5.5\Plug-Ins\Adobe ImageReady Only),以及虚拟磁盘的位置。技巧:如果想要Photoshop5.5和ImageReady共用插件只需要将插件安装到...\Adobe\Photoshop 5.5\Plug-Ins\提示:如果没有特别的需要最好使用ImageReady的默认设置,以免引起不必要的麻烦。 随着Internet的发展许多公司都推出了网上对软件进行升级的服务。ImageReady也不例外,文件菜单中 dobe Online...就提供了这个服务。选择这个命令弹出一个对话框。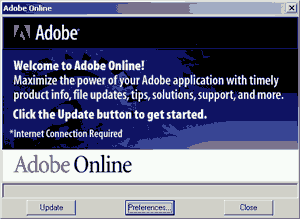 按下Update(升级)按键即可自动升级ImageReady。如果你的公司使用的代理服务器可以通过Preferences(参数)进行设置。 Recent Files(最近的文件)中可以快速的选择最近编辑(打开)过的文件。技巧:如果你编辑过的文件不知道存到哪儿去了,可以在这儿找一找,或许会有收获。 EXIT(退出)关闭ImageReady。 第二个菜单Edit (编辑),在这个菜单中包含了15个命令。
按下Update(升级)按键即可自动升级ImageReady。如果你的公司使用的代理服务器可以通过Preferences(参数)进行设置。 Recent Files(最近的文件)中可以快速的选择最近编辑(打开)过的文件。技巧:如果你编辑过的文件不知道存到哪儿去了,可以在这儿找一找,或许会有收获。 EXIT(退出)关闭ImageReady。 第二个菜单Edit (编辑),在这个菜单中包含了15个命令。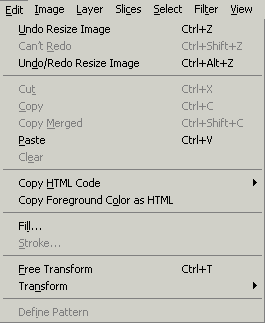 Undo(撤销)、Redo(重做)这两个命令和绝大多数的软件的作用是一样的,可以撤销命令和重做命令。Undo/Redo(撤销/重做)命令可以在这两个命令之间切换。技巧:使用撤销/重做能够让我们反复比较命令执行前和命令执行后的图像效果的变化。此外记住这几个命令的快捷键也是很有用的。 Cut(剪切)、Copy(拷贝)、Paste(粘贴)、Clear(清除)命令和大多数软件的命令作用一样这里就不多讲了。Copy Merged(拷贝合并)这个命令比较特殊。我们知道ImageReady里允许对图像进行分层编辑,当我们用选取工具选取图像的后再选择拷贝,这时在粘贴板上的是当前编辑层上选取区域的数据。而如果选择拷贝合并命令着可以把这个选取区域的所有层的数据拷贝来。 Copy HTML Code(拷贝HTML编码)子才单中包含了三个命令——Copy All Slices(拷贝所有切割)、Copy Selected Slices(拷贝选取的切割)、Copy Preloads(拷贝载入)。第一个命令可以将所有的分割图片的HTML代码拷贝到粘贴板上;第二个命令是将选中的图像块的HTML代码拷贝到粘贴板上;第三个命令是拷贝页面中的JavaScript到粘贴板上。这样就可以让你在记事本或者其它编辑其中编辑HTML代码。
Undo(撤销)、Redo(重做)这两个命令和绝大多数的软件的作用是一样的,可以撤销命令和重做命令。Undo/Redo(撤销/重做)命令可以在这两个命令之间切换。技巧:使用撤销/重做能够让我们反复比较命令执行前和命令执行后的图像效果的变化。此外记住这几个命令的快捷键也是很有用的。 Cut(剪切)、Copy(拷贝)、Paste(粘贴)、Clear(清除)命令和大多数软件的命令作用一样这里就不多讲了。Copy Merged(拷贝合并)这个命令比较特殊。我们知道ImageReady里允许对图像进行分层编辑,当我们用选取工具选取图像的后再选择拷贝,这时在粘贴板上的是当前编辑层上选取区域的数据。而如果选择拷贝合并命令着可以把这个选取区域的所有层的数据拷贝来。 Copy HTML Code(拷贝HTML编码)子才单中包含了三个命令——Copy All Slices(拷贝所有切割)、Copy Selected Slices(拷贝选取的切割)、Copy Preloads(拷贝载入)。第一个命令可以将所有的分割图片的HTML代码拷贝到粘贴板上;第二个命令是将选中的图像块的HTML代码拷贝到粘贴板上;第三个命令是拷贝页面中的JavaScript到粘贴板上。这样就可以让你在记事本或者其它编辑其中编辑HTML代码。  Copy foreground color as HTML(拷贝前景色作为HTML),这个命令可以前景色转化为HTML代码。技巧:如果你遇到一种颜色知道它的HTML代码,那么就可以用吸色工具将它吸取为前景色,然后使用拷贝前景色作为HTML命令,粘贴到记事本里就可以看到这种颜色的HTML代码了。 Fill...(填充)命令可以让我们选择填充的颜色、透明度等参数。当我们选择填充命令就会弹出一个对话框。在use下拉菜单中选择填充的形式——前景色、背景色、图案、黑色、50%的灰和白色。Opacity(不透明度)调整透明参数。Mode(模式)里选择填充的模式,一共21中模式。
Copy foreground color as HTML(拷贝前景色作为HTML),这个命令可以前景色转化为HTML代码。技巧:如果你遇到一种颜色知道它的HTML代码,那么就可以用吸色工具将它吸取为前景色,然后使用拷贝前景色作为HTML命令,粘贴到记事本里就可以看到这种颜色的HTML代码了。 Fill...(填充)命令可以让我们选择填充的颜色、透明度等参数。当我们选择填充命令就会弹出一个对话框。在use下拉菜单中选择填充的形式——前景色、背景色、图案、黑色、50%的灰和白色。Opacity(不透明度)调整透明参数。Mode(模式)里选择填充的模式,一共21中模式。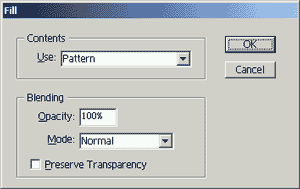 Strock(外线)命令可以在沿着选区画线。比如用矩形选取工具选取一个区域,然后选择这个命令就会形成一个矩形的方框。选择这个命令以后同样有一个对话框出现。在Width(宽度)中可以设置线的宽度。Loctation(位置)中可以设置线沿着选区的位置——内部、中心、外部。Use(使用)下拉菜单中可以设置使用的颜色——前景色、背景色、图案、黑色、50%的灰和白色。Opacity(不透明度)中可以设置透明度。Mode(模式)中仍然有21种模式让你选择。
Strock(外线)命令可以在沿着选区画线。比如用矩形选取工具选取一个区域,然后选择这个命令就会形成一个矩形的方框。选择这个命令以后同样有一个对话框出现。在Width(宽度)中可以设置线的宽度。Loctation(位置)中可以设置线沿着选区的位置——内部、中心、外部。Use(使用)下拉菜单中可以设置使用的颜色——前景色、背景色、图案、黑色、50%的灰和白色。Opacity(不透明度)中可以设置透明度。Mode(模式)中仍然有21种模式让你选择。 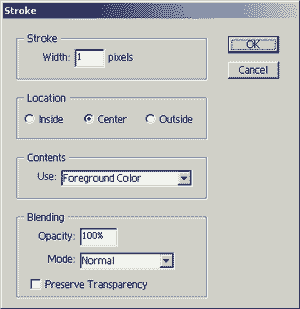 技巧:通过这个命令我们就可以方便的在ImageReady中画出,矩形、圆形等几何形状,就不必为了这些简单的几何图形去动用Illustrator这些大家伙了。 Free Transform(自由变形)命令可以让图像按你的意愿自由变形。选择自由变形命令以后图形或选区周围就出现了八个控制点。通过对这些控制点的操作就能轻易的对图像进行拉伸、旋转等变形操作。
技巧:通过这个命令我们就可以方便的在ImageReady中画出,矩形、圆形等几何形状,就不必为了这些简单的几何图形去动用Illustrator这些大家伙了。 Free Transform(自由变形)命令可以让图像按你的意愿自由变形。选择自由变形命令以后图形或选区周围就出现了八个控制点。通过对这些控制点的操作就能轻易的对图像进行拉伸、旋转等变形操作。 Transform(变形)子菜单包含了12个命令——Again(再次)、Scale(缩放)、Rotate(旋转)、Skew(歪斜)、Distort(变形)、Perspective(透视)、Numeric...(数字)、Rotate 180(旋转180度) Rotate90 CW(随时针旋转90度)、Rotate90 CCW(逆时针旋转90度)、Flip Horizontal(水平反转)、Flip Vertical(竖直反转)。这些命令和自由变形命令一样选择后图形或选区周围也会出现了八个控制点,通过对这些控制点的操作达到变形的目的。
Transform(变形)子菜单包含了12个命令——Again(再次)、Scale(缩放)、Rotate(旋转)、Skew(歪斜)、Distort(变形)、Perspective(透视)、Numeric...(数字)、Rotate 180(旋转180度) Rotate90 CW(随时针旋转90度)、Rotate90 CCW(逆时针旋转90度)、Flip Horizontal(水平反转)、Flip Vertical(竖直反转)。这些命令和自由变形命令一样选择后图形或选区周围也会出现了八个控制点,通过对这些控制点的操作达到变形的目的。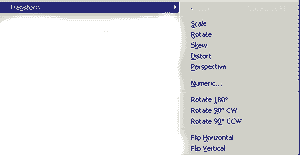 如果你对变形要求非常的精确就可以选择Numeric...(数字)命令,在对话框种精确调整参数。包括Postion(位置)、Scale(缩放)、Skew(歪斜)、Rotate(旋转)的参数调整。
如果你对变形要求非常的精确就可以选择Numeric...(数字)命令,在对话框种精确调整参数。包括Postion(位置)、Scale(缩放)、Skew(歪斜)、Rotate(旋转)的参数调整。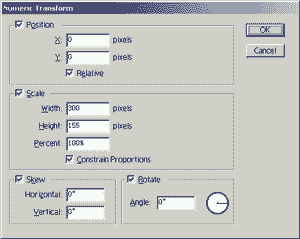 前面的填充命令中提到了填充图案这个命令,那么怎么定义图案呢?Define Pattern(定义图案)命令就是将选区中的图形定义为图案。
前面的填充命令中提到了填充图案这个命令,那么怎么定义图案呢?Define Pattern(定义图案)命令就是将选区中的图形定义为图案。




