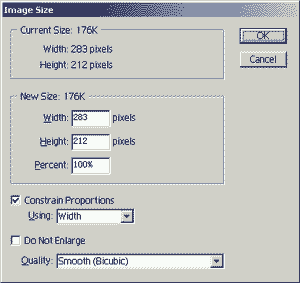
Current Size(画布尺寸)和Photoshop的命令一样可以扩展图像的尺寸。在对话框的上部我们可以看到当前的图像的尺寸以及图像的文件大小。在Width(宽度)Height(高度)中可以填入新的画布尺寸。在Anchor(锚)中选择扩展的基点。
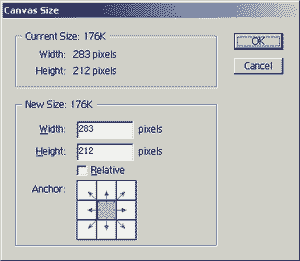
注意:这里可能让你糊涂了Image Size...(图像尺寸)命令和Current Size(画布尺寸)命令有什么区别呢?我们看看以下三幅图就明白了。第一幅原始图、第二幅使用图像尺寸命令,第三幅使用画布尺寸命令。



Crop...(裁剪)命令可以将选取框中的图像进行裁剪。在对话框中我们有两项选择——Hidden(隐藏)和Deleted(删除)。这两个选项的区别是如果选取隐藏命令选取框外的图像依然存在,仅仅被隐藏了,用移动工具就可以把隐藏的图像移动出来。而删除选项执行以后选取框外的图像就被删除了。
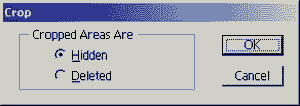
Trim...(修剪)命令可以自动为你裁剪去多余的空白。在对话框的Based on(基点)中选择基点——Transparent Pixels(透明像素)、Top Left Pixel Color(左上像素颜色)和Bottom Right Pixel Color(右下像素颜色)。下面的Trim Away(修剪掉)中可以选择裁剪的位置——Top(顶部)、Left(左边)、Botton(下部)和Right(右边)。
技巧:我们在制作按键的时候往往可能裁剪不精确,特别是一些小的按键,不是裁剪多了就是裁剪少了,就可能出现做的按键大小不一,或者是留下难看的白边。使用修剪命令就可以防止这种现象的发生。
有时候我们需要旋转整个图像,这就要用到Rotate Canvas(旋转画布)子菜单中的命令。
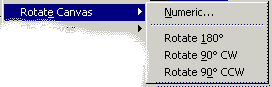
如果你要精确的旋转图像就选择Numeric...(数字)命令。在它的对话框中我们可以填入精确的数字。也可以拨动右边的转盘调整角度。
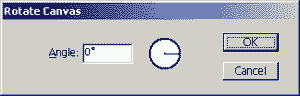
下面的这几个命令是我们经常选择的角度——Rotate 180°(旋转180度)、Rotate 90°CW(顺时针旋转90度)、Rotate 90°CCW(逆时针旋转90度)。
注意:这和编辑菜单中的旋转命令是有区别的。编辑菜单中的旋转命令是对图层有效,旋转的时候是旋转当前编辑的图层。而这里的旋转画布命令式对整个图像进行旋转,也就是说所有的图层一起旋转。
Flip Canvas(翻动画布)子菜单中包含了Filp Horizontal(水平翻转画布)、Flip Vertical(竖直翻转画布)。和旋转画布命令一样这是对整个图像起作用的。

图像菜单的最后一个子菜单是Master Palette(主调色板)子菜单。使用这个子菜单可以建立一个调色板。建立主调色作用是当我们在开发如多媒体软件的时候可以将一批图片使用这个主调色板,这样就可以大大的优化图项文件的尺寸。Add to Master Palette(增加到主调色板)可以将现有图像的色彩调色板增加到主调色板;Build Master Palette(建立主调色板)命令可以建立一个新的主调色板;Clear Master Palette(清除主调色板)命令可以将主调色板清除;Save Master Palette(保存主调色板)命令可将主调色板保存为后缀为act的文件。
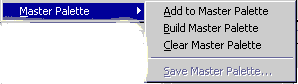
技巧:当我们在编辑色彩相似的图像的时候可以建立并保存一个主调色板,在以后的编辑中只要在Color Table浮动面板中调出相应的调色板命令就行了。




