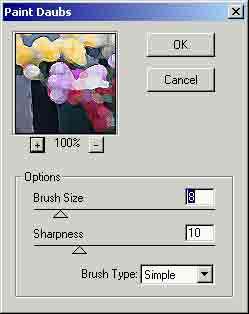和Photoshop一样ImageReady里面同样包含的丰富的滤镜特效(多达80余种),通过这些特效我们可以创造出激动人心的效果。这些特效除了ImageReady自带的以外还可以添加第三方的滤镜来满足你的不断扩张的想象力。
在它的Filter(滤镜)菜单中包含了我们讲要学习的滤镜命令。
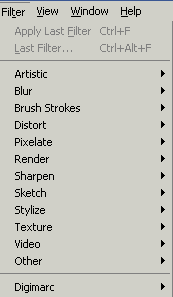
Apply Last Filter(运行最后一次使用的滤镜)命令可以执行你的最后一次滤镜命令,用这种方法执行滤镜的参数是执行最后一次使用滤镜的参数。如果你想调节这些参数就得用下一条命令Last Filter...(最后一次滤镜)。通过这个命令就可以调整最后一次滤镜的参数。
Artistic(艺术)子菜单中包含了15个滤镜命令——Colored Pencil...(彩色笔)、Cutout...(挖切)、Dry Brush...(干笔)、Film Grain...(胶片颗粒)、Fresco...(壁画)、Neon Glow...(霓虹灯)Paint Daubs...(颜料涂抹)、Palette Knife...(画刀)Plastic Wrap...(塑料包裹)、Poster Edges...(强化边缘)、Rough Pastels...(蜡笔)、Smudge Stick...(污痕)、Sponge...(海绵)、Underpainting...(底色)、Watercolor(水彩)。现在我们就一一看看这些滤镜的参数的调整。
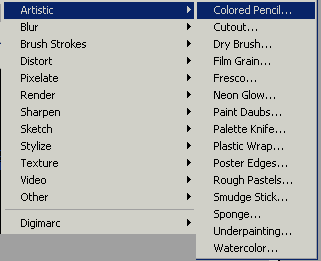
在彩色铅笔的对话框中我们可以调整Pencil Width(铅笔宽度)、Stroke Pressure(笔痕压力)和Paper Brightness(纸亮度)的参数。通过这些参数的调整达到我们想要的效果。在有上角的预视窗口中我们可以看到画面的变化。

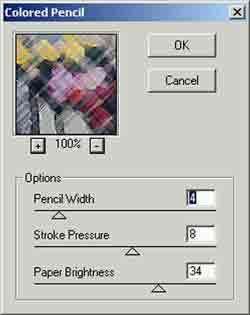

挖切滤镜可以产生剪切画的效果。在它的对话框中我们可以调节NO.of Level(级数)、Edge S licity(边缘简化)和Edge Fidelity (边缘精度)。级数主要是调整对画面的细节舍取程度,级数越低对细节的丢弃就越多;而边缘简化和边缘精度命令调整边缘的取样的精度。
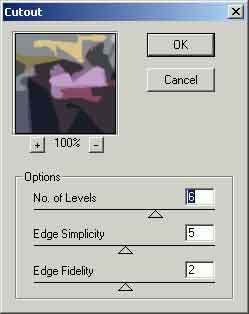

干笔滤镜可以模仿画笔的干擦的效果。在它的对话框中我们可以调节Brush Size(画笔尺寸)、Brush Deltail(画笔细节)和Testure(质地)的参数。画笔越大描绘出的细节就越少;画笔细节参数可以精确的调整每一号画笔的细节;质地命令可以让你选择三种质地。通过对这些参数的调整可以非常逼真的模仿出画笔的感觉。
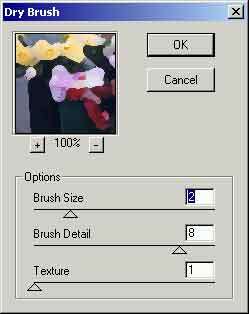

爱好摄影的朋友都知道如果我们用速度比较快的胶片照出来的相片就会出现特殊的相片的颗粒,达到特别的表现效果。而胶片颗粒滤镜就是模仿这一效果的。在它的对话框中我们可以调整Gain(颗粒)、Highlight Area(高光区域)和Imtensity(光亮度)参数。
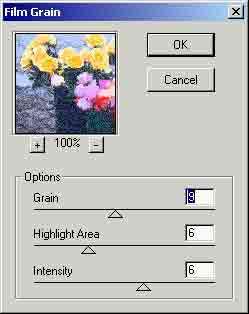

壁画滤镜可以模仿出壁画的效果。它的参数的调节和干笔滤镜的参数调整类似。也包含了Brush Size(画笔尺寸)、Brush Deltail(画笔细节)和Testure(质地)的参数,但是滤镜的效果是大不一样的。
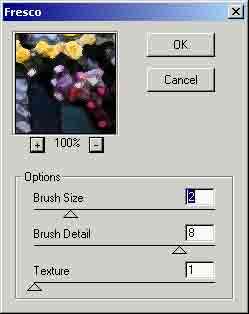

霓虹灯滤镜可以模仿出霓虹灯的效果。在对话框中我们可以调节Glow Size(发光尺寸)、Glow Brightness(发光亮度)和选择发光的颜色。在发光尺寸中我们注意到当它的参数为负值的时候发光的部分是图像的暗部,而当参数为正值的时候发光的部分就是亮部了。
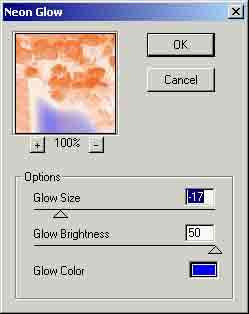

颜料涂抹滤镜主要是模仿颜料直接涂抹的效果。在对话框中我们可以调整Brush Size(画笔尺寸)、Sharpness(锐度)和Brush Type(画笔类型)。同样通过画笔尺寸我们可以控制画面的细节多少;锐度可以调整图像的锐化程度;画笔类型中包含了Simple(简单)、Light Rough(亮而粗糙)、Dark Rough(黑而粗糙)、Wide sharp(宽而锐化)、Wide Blurry(宽而模糊)和Sparkle(闪耀)六种笔形,通过改变笔形我们可以获得不同的画面效果。