本教程介绍photoshop中人物上色的技巧,方法,以及在为图片上以之前所做后些准备工作,包括涉及到抠图等烦琐的
细节部分,所以需要朋友们耐心细心对待,才能呈现出好的效果来,希望大家喜欢,欢迎大家踊跃学习了!
效果图

原图

_ueditor_page_break_tag_
具体制作步骤如下:
一、复制副本,执行"图像-调整-曲线",目的是加大反差为路径抠手臂打基础.
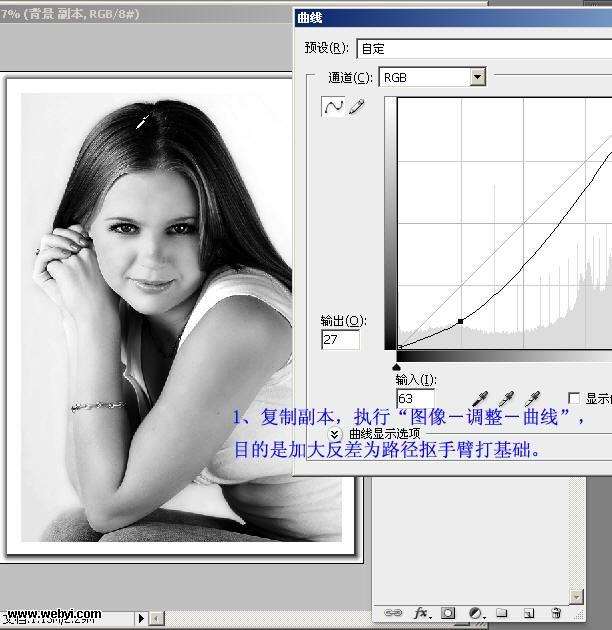
二、用"钢笔工具"将所有皮肤抠出并"建立选区".
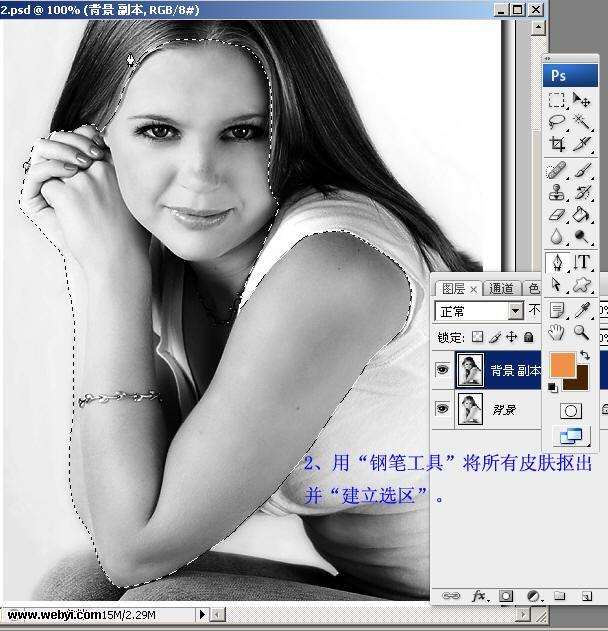
三、"建立选区"后回到"背景".我们需要的是原来的颜色,因此回到"背景"后复制出原图皮肤,命名该层为"皮肤".
里面的衣服后面再处理.

四、将"皮肤"图层置于最上面.在"背景副本"上新建图层并填充任意色,调整一下"不透明度"看一下对比效果,找找感觉.

_ueditor_page_break_tag_
五、删除"背景副本"因为这个副本是为了手臂处好抠图才调整的曲线,不是本来面目现在不需要了.

六、复制新"背景",抠头发.隐藏"皮肤"和"图层1"进入"通道面板",复制蓝色图道进行调整后将头发抠出.这个头发是比较好
抠的,过程就省略了.回到"图层面板"取消"皮肤"和"图层1"的隐藏,并将"头发"层置于最上面.因为抠头发时将部分黑色也抠了
出来,这是我们不需要的,可以用"橡皮擦"擦掉头发以外的黑色.
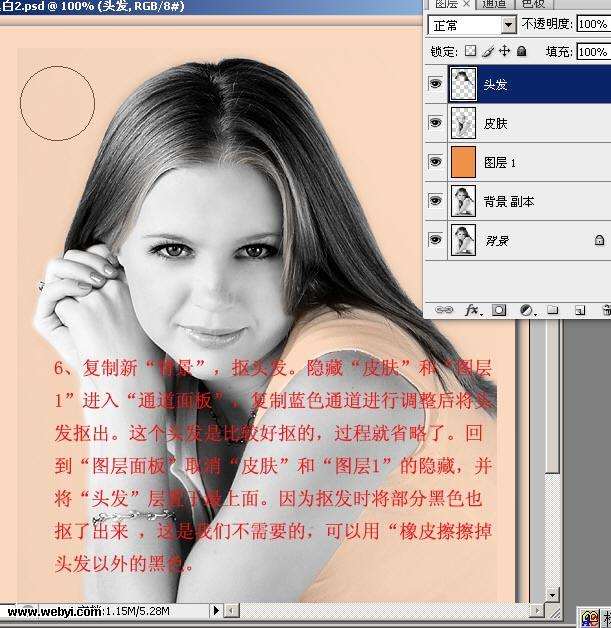
七、选中"背景副本"用"钢笔工具"抠出衣服裤子,命名该层为"服装",并将该层置于"皮肤"和"头发"层的下面.现在我们所需要
的部分都独立出来了,可以上色了.

八、先来头发.新建"头发色"图层,载入"头发层"层选区,选中"头发色"图层填充"深黑暖褐"色,并将图层混合模式调为
"线性减淡",取消选择.

_ueditor_page_break_tag_
九、接着"皮肤".在"皮肤"图层上新建"皮肤色"图层.载入"皮肤"层选区,选中"皮肤色"图层填充"蜡笔黄橙".将"图层混合模
式"调为"颜色",进入"图像-调整-色相/饱和度"中按如图所示设置即可.

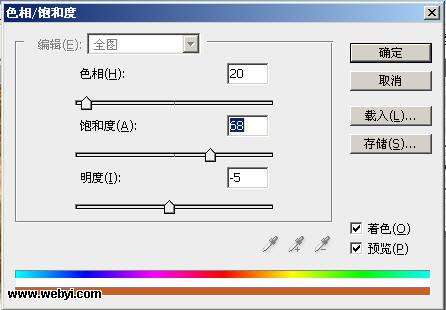
十、现在为服装上色,步骤同上.在"服装色"图层填充"纯黄","图层混合模式"为"线性加深",接着,不要取消选区,用画笔在裤子
上涂些"蜡笔青"色.取消选区,服装上色完毕.
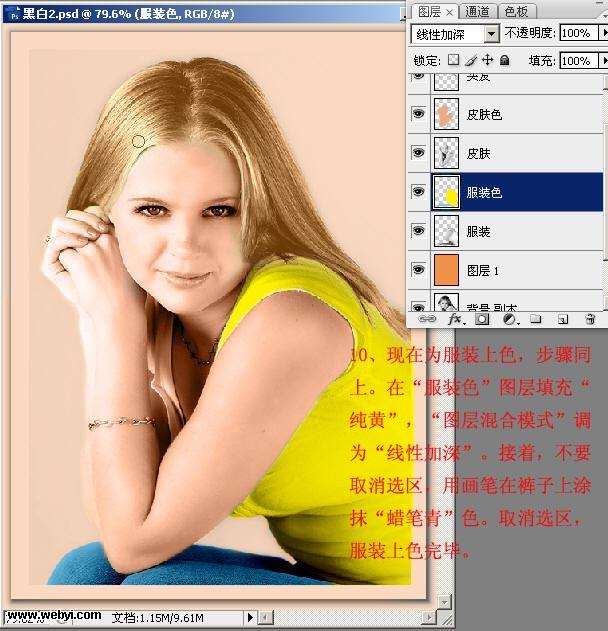
十一、现在我们拖进去一幅图片做为对比并开始细节上的修整.选中"皮肤色"用"纯黄"在里面的衣服处涂抹,并为眼睛,嘴,
首饰上色......然后觉得哪里不对就自己慢慢修改下,最后再来点"高斯模糊"就OK啦....
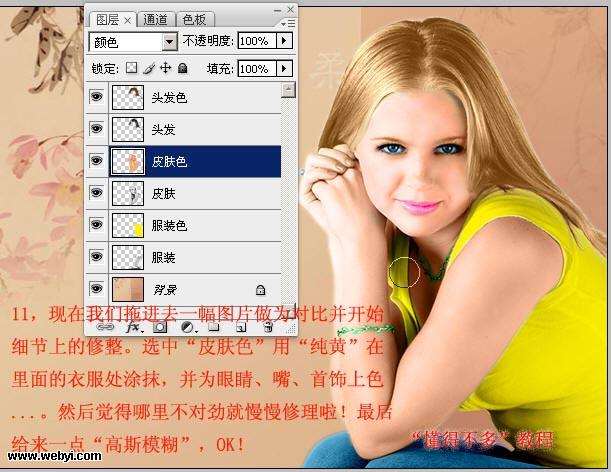
制作完成咯,嘻,效果不错啦.....算是一个异国风情的美女啦,希望大家喜欢这个教程!







