本文为中国教程网合作伙伴印象特别供稿,转载必须取得授权
教程准备:这个教程和以往的教程有点区别,在开始需要大家先热身一下,先做几个简单的练习。因为接下来的内容会大量应用到上面的这几个练习。新建一个文件,尺寸随意,我们暂且设置为300*300像素。
练习:1.形状图层的创建。先选择“形状工具”中任意一个工具,比如“椭圆工具”,然后确定选择工具状态栏的第1个按钮,然后在画布上绘制一个形状。也可以选择钢笔工具,同样确定选择工具状态栏的第1个按钮,然后在画布上随意绘制一个形状。

可以看到在旁边的图层中就建立了一个新的图层,名字为“形状1”。图层显示为两部分,左面的为该层的填充内容,右侧的为该层的路径形状(矢量蒙板缩览图)。

2.设置该形状的图层内容。形状图层建立后,都是以纯色进行的填充。注意:由于系统有个“记忆效应”,会根据该层下面那层形状图层的内容,来建立新层,所以这个纯色不一定就是前景色。如果是更改纯色,只要双击图层调板的图层内容,就可以在“拾色器”里更改颜色。如果要进行其他设置,需要选择菜单“图层”—“更改图层内容”:“渐变”——相应的会出现一个设置对话框,在这里,点击渐变会出现“渐变编辑器”;可选择样式、角度和缩放;渐变的方向。
现在你可以把前景色设置为白色,背景色设置为RGB(0,176,240)。选择“前景到背景”渐变样式,然后设置样式为“径向”,更改一下角度。
这里,最重要的一个练习是,这个时候可以把鼠标移动到图像上,在路径内,按鼠标左键拖动,可以移动渐变的中心直到你满意为止。
点击“好”,确定你要进行的渐变设置。

“图案”——设置与渐变基本类似,此处不做练习。
3.编辑形状图层的路径。选择钢笔工具,如果你的路径没有出现,可以通过单击图层调板中该层的右侧的矢量蒙板缩览图(见1),让其出现。也可以直接按ctrl单击路径,然后可以进行添加锚点,移动路径的练习。
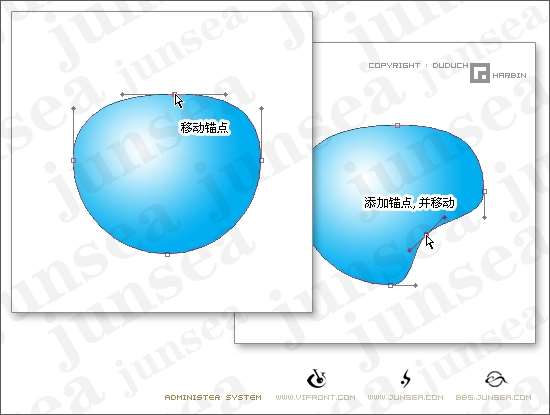
4.建立组在图层调板上点击“创建新组”按钮,然后把刚才做过的练习图层“扔”到该组中。

如果上面的三个练习都做好了,就可以开始下面的教程了。先看最终效果图。

做类似的物体很重要的一点就是一定不要把各组件分离开,做出接缝来。正确的做法是分清前后的顺序后,分开部分做,后面的可以做大一些,隐藏到前面组块的后面,这样做出的东西才不会有缝隙。
当部件比较众多的时候,可以通过建立组,根据部件的不同把图层分离开,以便管理。




