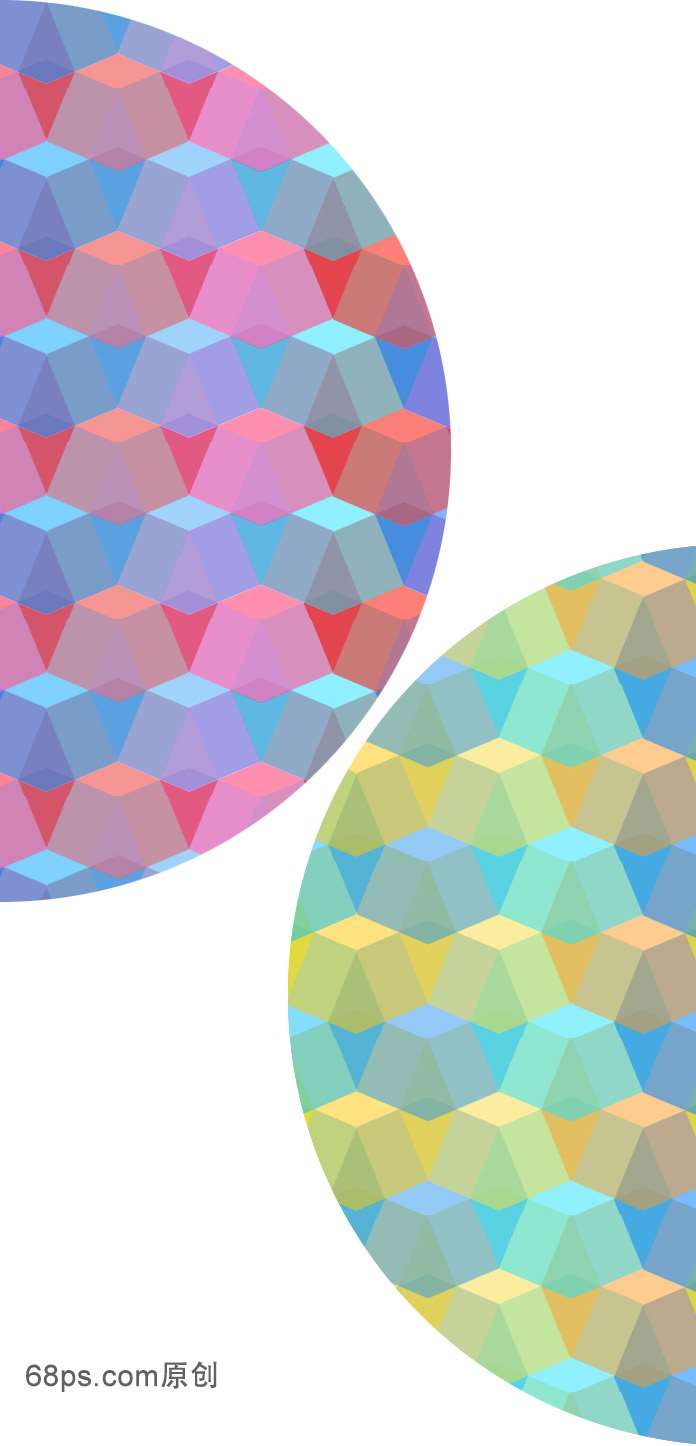先看下最终效果图:
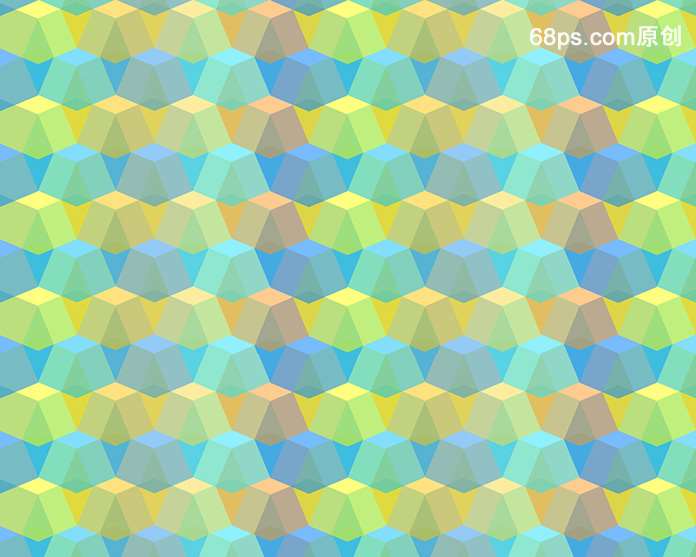
步骤1
我们新建或Ctrl+N,创建1280x 1024像素大小,分辨率72像素/英寸,RGB颜色,8位,背景内容为白色的新文件 。大小也可以根据需要自己设定。
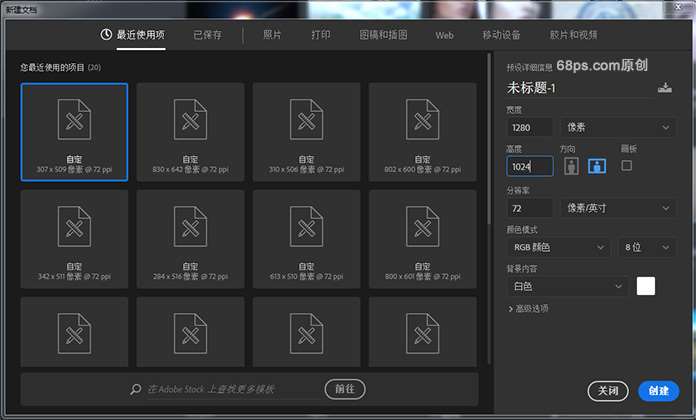
步骤2
选择多边形工具(U),在画布上画一个多边形,把多边形改成边:8,W:200像素,H:200像素。
到图层中把图层不透明度改成50%。颜色选#ffff00。
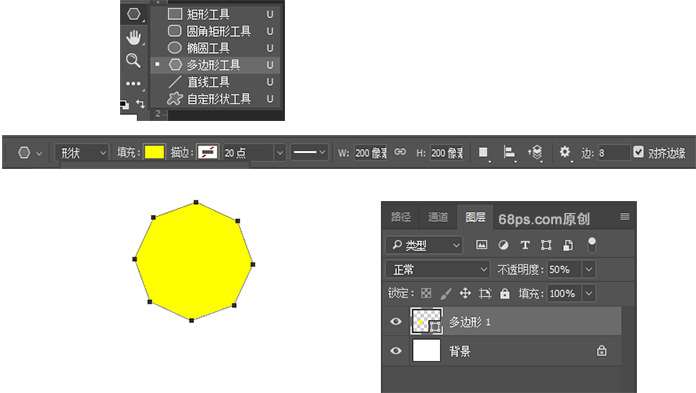
步骤3
按住Ctrl-Alt,将画布上的多边形1拖到左边,直到形状与原始形状重叠,使用多边形1复制重复此步骤,复到4个多边形,如下所示。
转到图层面板把图层命名为:多边形1、多边形2、多边形3、多边形4
将多边形的颜色值设为:多边形2#ffc600, 多边形3#f7db3f,多边形4#fe9922。
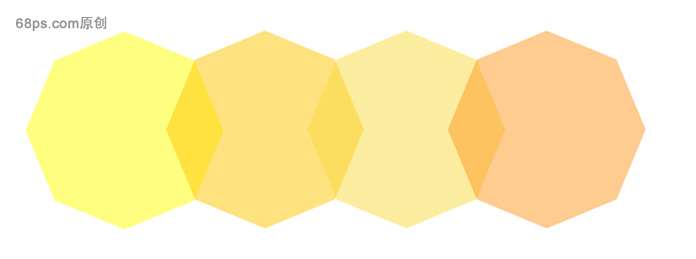
步骤4
在“图层”面板中选择“多边形1 ” ,同时按住Shift键 ,选择“多边形1、边形2、多边形3、多边形4”,复制这4个图层,把画布上的组拖到左边,并以与其他形状相同的方式对齐形状。如下所示:
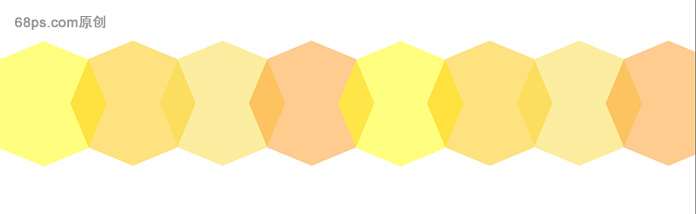
步骤5
转到图层面板,选中图层中的所有多边形图层,点击创建新组,得到组1。
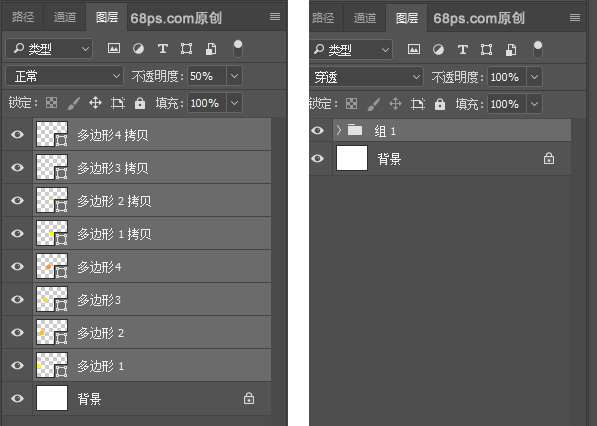
步骤6
复制组1得到组1拷贝,在画布中把新复制的这组图稍微向左拖动,以便将多边形的底部嵌套在原始组上方。
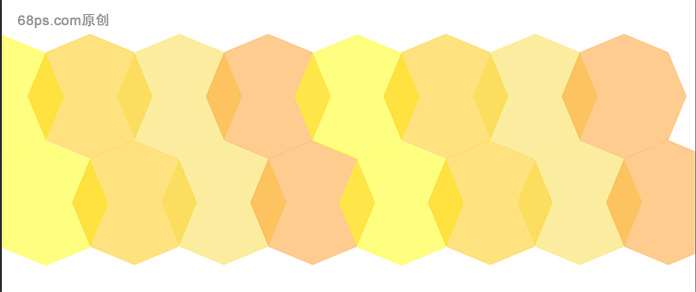
步骤7
转到图层面板把组1拷贝命名为组2,并将多边形的色值改成:#0885fa,#08befa,#2796eb,#22e2fe。
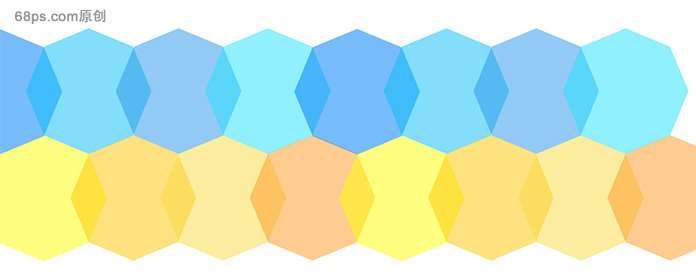
步骤8
向下拖动组2 ,使其与组1重叠一半以上。
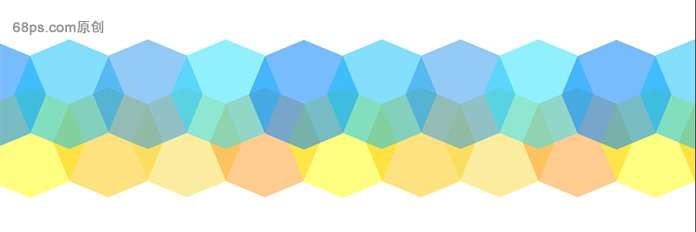
步骤9
选择组1和组2,并将它们放下,使蓝色组的大约四分之三离开画布。
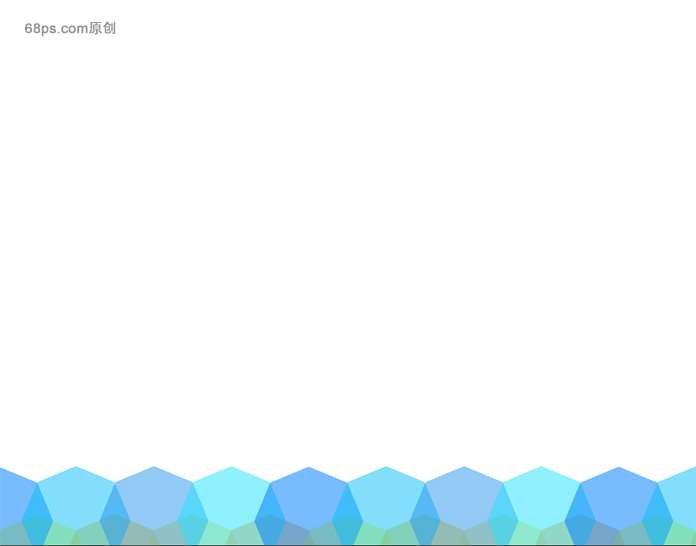
_ueditor_page_break_tag_
步骤10
当两个组仍然被选中并按住Alt-Shift时,将它们拖放到画布上,使形状重叠在重复的模式中,如下图所示。 重复此步骤,直到填充画布。
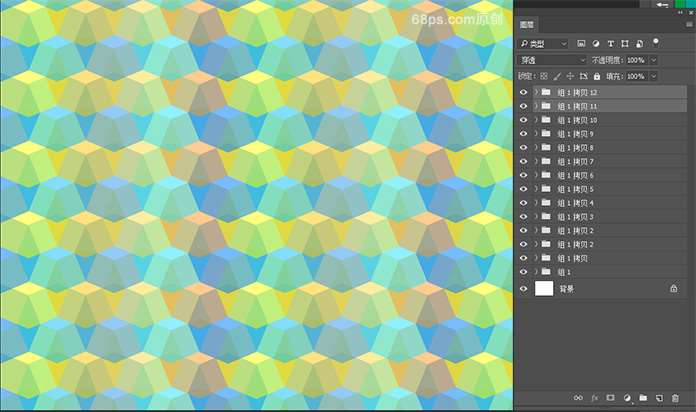
步骤11
下面我们要定义这个图案,以便它可以应用到你将来做的任何事情上。
转到图层面板,Shift+Ctrl+Alt+E,得到一个盖章图层。
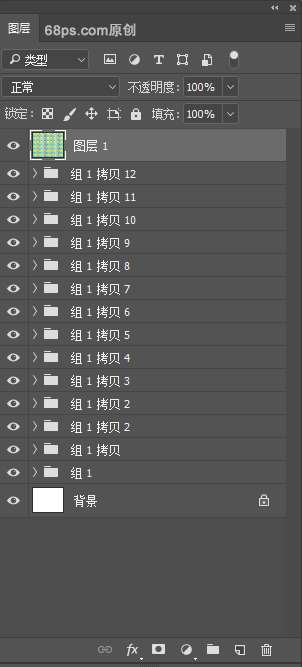
步骤12
选择矩形马克工具(M),选择图案,如下图所示。
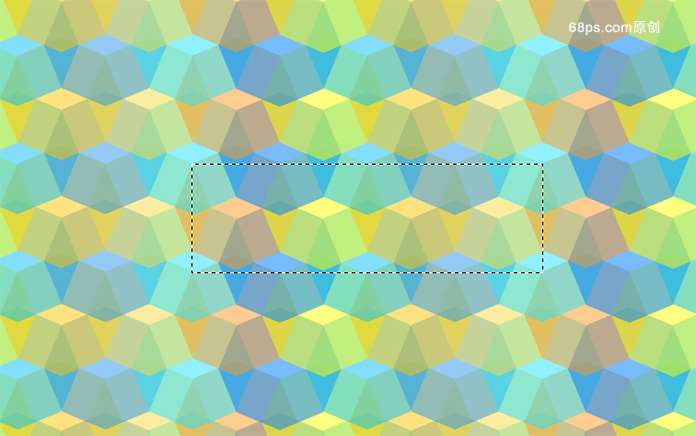
步骤13
转到编辑>定义图案,输入你的自己的命名,确定就可以了。这样以后需在做什么图形时就可以直接使用了。
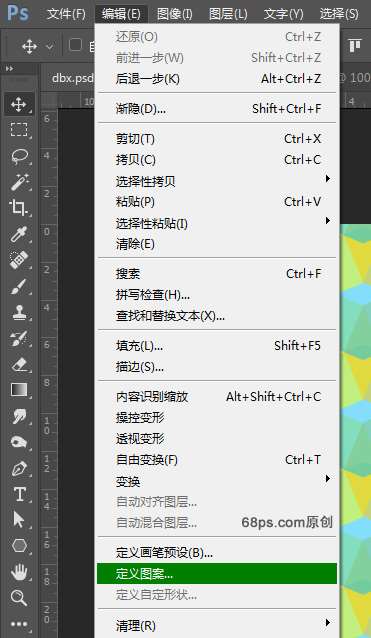
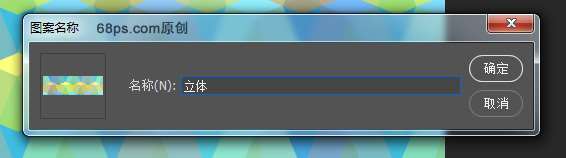
好了,到这里都结束了,希望这个教学对你有帮助,最后我们来看下完成图吧!