2.选择“椭圆选框”工具,按下“Alt Shift”键以辅助线交叉点为中心绘制正圆,然后新建一个图层,填充为黑色,为该图层添加“镜头光晕”滤镜,设置光晕中心位于正圆左上方。
3.为新图层添加“挤压”滤镜,设置数量为-100,然后再为该层添加“光照效果”滤镜,设置光源位于正圆左上方,接下来为该层添加“内发光”图层效果,设置内发光的颜色为蓝色,效果如图1所示。
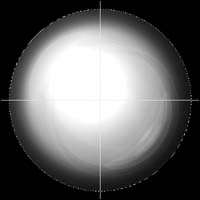
4. 新建一个图层,使用“矩形”选框工具绘制一个小正方形,填充为白色,为该层添加“斜面浮雕”图层样式,然后执行“编辑→定义图案”命令将该正方形定义为图案,之后将该层删除。
5. 再新建一个图层,按下“Ctrl”键单击正圆图层载入选区,将选区填充为白色,然后为该层添加“图案叠加”图层样式,在其中设置为刚才定义的图案。
6. 再新建一个图层,填充为白色,应用“云彩”滤镜,并设置该层合成方式为“正片叠加”然后按下“Ctrl E”键向下合并图层,在添加“球面化”滤镜使其鼓起来。
7. 将球体层的合成方式设置为“颜色减淡”,再新建一个图层填充为白色,添加“渐变叠加”图层样式,设置渐变颜色从蓝色到白色到褐色再到白色,然后按下“Alt”键在渐变填充层与球体层之间单击,将它们编组,最后效果如图2所示。





