首先,大家打开PS(废话),新建一个文件,大小自己定,原后选择渐变工具用黑到白渐变填充,如下:
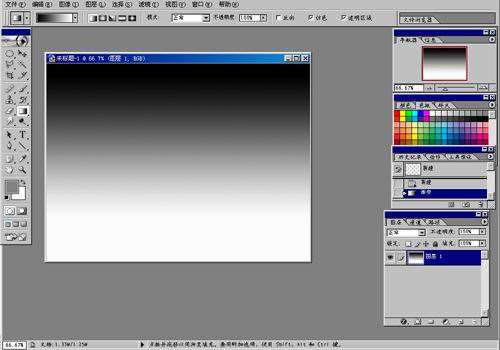
选择滤镜——扭曲——波浪,看下图,也可以自己试试调

效果如下:
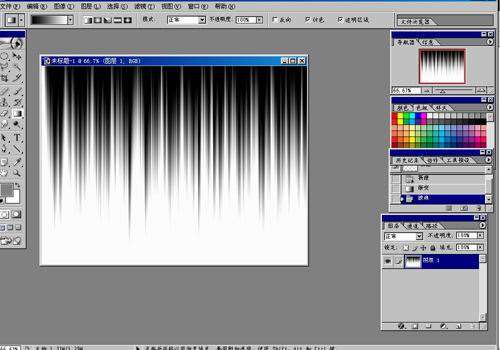
选择滤镜——扭曲——极坐标
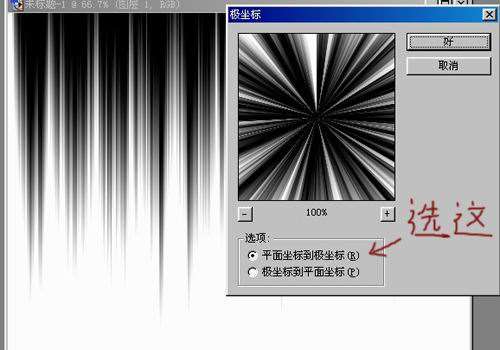
Ctrl I反相,再用矩形选框工具选择一半,按Delete键删除
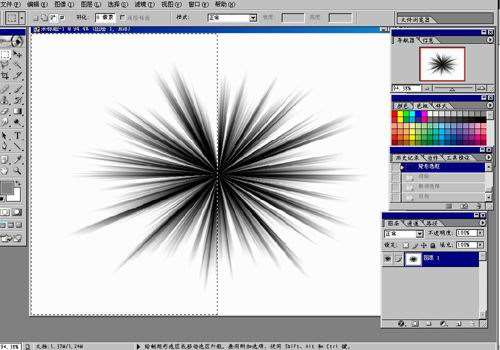
滤镜——扭曲——旋转扭曲
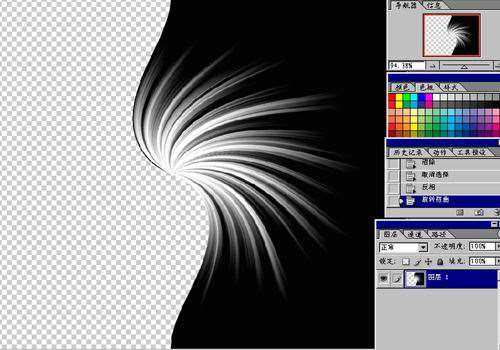
图像——调整——曲线,调出想要的颜色
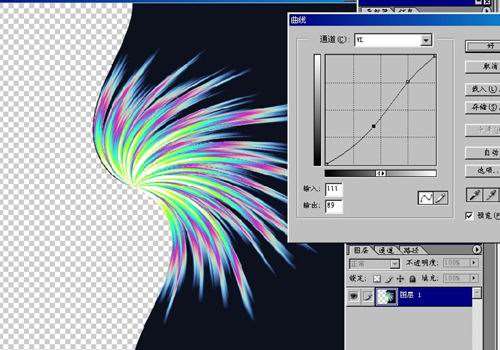
用魔术棒点选黑色部分,羽毛一下,按Delete键删除
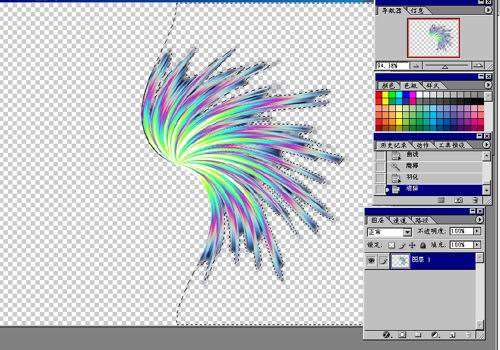
用像皮修整一下边缘,再用色相/饱和度换出颜色
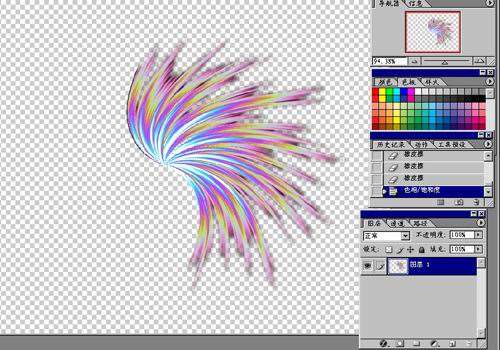
Ctrl T自由变换调整好位置
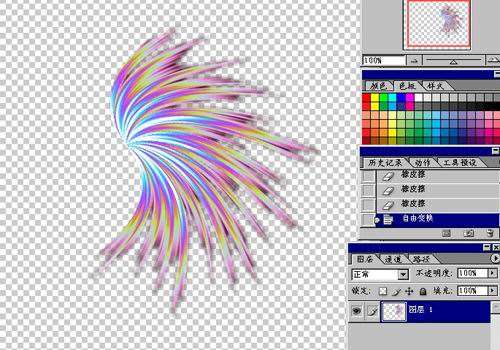
把图层一复制一份,自由变换——水平翻转,移到合适位置
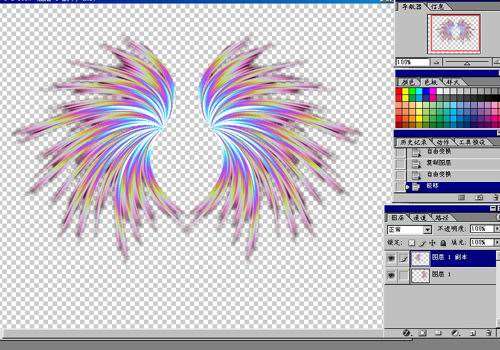
新建一层,放在最底,填充黑色,现在看上去色彩更明显了
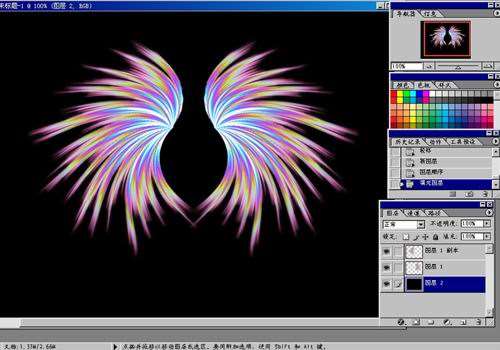
有钢笔勾出人物外形(当然可以用其它的方法,自己喜欢咯)
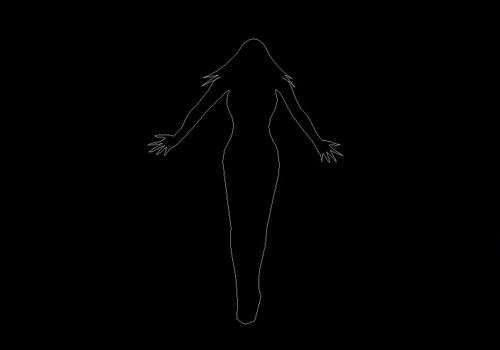
回到图层,新建一层放在最顶,载入刚才用钢笔画的选区用白色填充
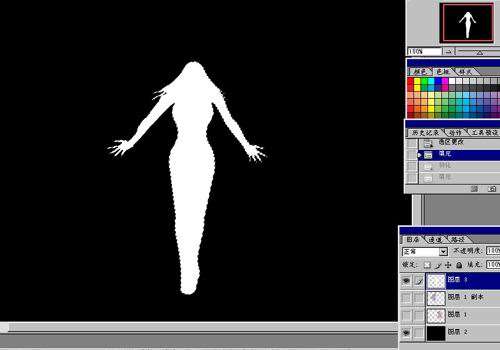
不要取消选区,再用羽毛,我这里用8,要看你做的图像大小而定,羽毛后再用白色填充, 然后按Delete键删除像素
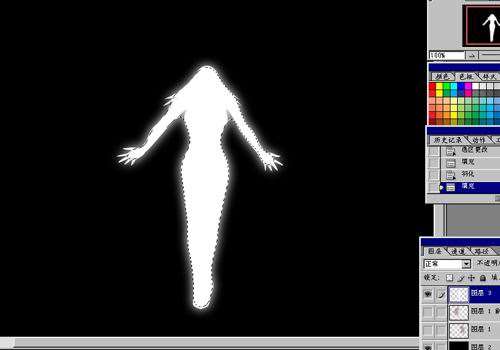
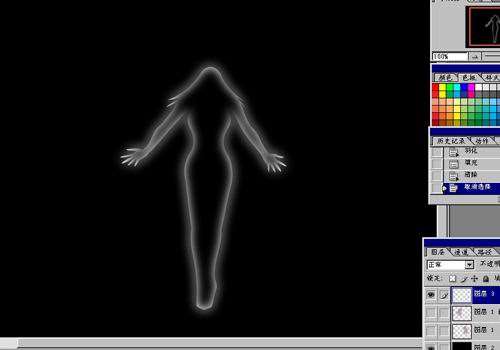
再新建一层,放上最顶,载入刚才的人物外形,羽毛一个大一点的数,渐变工具用灰色到白色,径向渐变
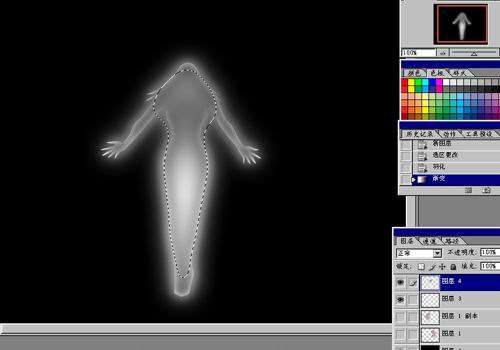
图像——调整——曲线,调出颜色

再把刚才做好的翅膀显示出来,把翅膀的图层复制一份,选择底下的翅膀图层, 图像——调整——亮度/对比度,调到白色,再用模糊——高欺模糊,得出来的效果如下

到这里就大工告成了,你还可以加些背景,效果等等的去美化一下





