本教程由中国教程网——龟爬树版主原创,转载请保留此信息!
1、新建一个500x500像素的文档,用按shift 椭圆工具画一个正圆,点击右键设置图层样式,具体设置如下
效果如下

2、继续设置图层样式,具体如图渐变叠加

效果如下

3、新建个图层,前景色设为白色,用椭圆选取工具选取相应区域如下图

_ueditor_page_break_tag_
4、用渐变工具填充,具体如下图


5、取消选择把这个图层放在合适的位置,现在再新建一层我们用钢笔工具来画眼睛!

6、设置图层样式投影

_ueditor_page_break_tag_
渐变叠加

描边

7、再新建一个图层画出眼珠,图层样式设置成浮雕效果,结果如图

8、用同样的方法我们画出另一个眼睛

9、接下来我们新建一个图层,用钢笔工具画出眉毛具体步骤和图层样式如图用钢笔画出形状

_ueditor_page_break_tag_
填充为黑色

图层样式为投影

10、用同样的方法画另外的眉毛,结果如下图

11、加个小手,制作方法和脸是一样的

_ueditor_page_break_tag_
12、再加把小刀,具体步骤如下用钢笔工具画出小刀形状

填充白色,然后设置图层样式如下渐变叠加

描边

_ueditor_page_break_tag_
最后把刀的图层放在手的图层下,效果如下

13、新建一个图层,用1个像素的铅笔工具给眼睛加血丝,如下图

14、新建一层加上嘴

15、新建一层,用钢笔工具勾出火的形状,填充白色,图层样式设置如下

_ueditor_page_break_tag_
渐变叠加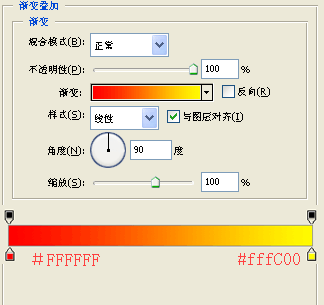
描边
效果如图
16、把做好的火用CTRL T做自由变换和放在不同的层的方式,得到最后结果





