本教程为www.jcwcn.com中国教程网 叶冷原创,如转载请保留这段话:
先贴原图

按住SHIFT键,用魔术棒工具选取背景

用shift ctrl i反选得到了人物选取,然后ctrl j自动生成人物图层1
shift ctrl u去色

_ueditor_page_break_tag_
按住ctrl,然后点击用蓝圈框住的新建图层按钮,这样一来就在图层1的下方出现了新建的图层2,填充兰色。
用鼠标点图层1,用高光选取键ctrl alt ~选取人物高光,如图所示。
接上图,按ctrl j得到图层3,隐藏图层1,显示如图所示
将图层3的图层模式定为“屏幕”(顺便说句:PS6.0以上的版本改屏幕为“滤色”了)
大家看,婚纱的透明质感出来了
现在欠缺的是人物主体不透明的那部分了。

用钢笔工具勾出人物主体部分,ctrl enter转路径为选取,羽化2个像素。如图所示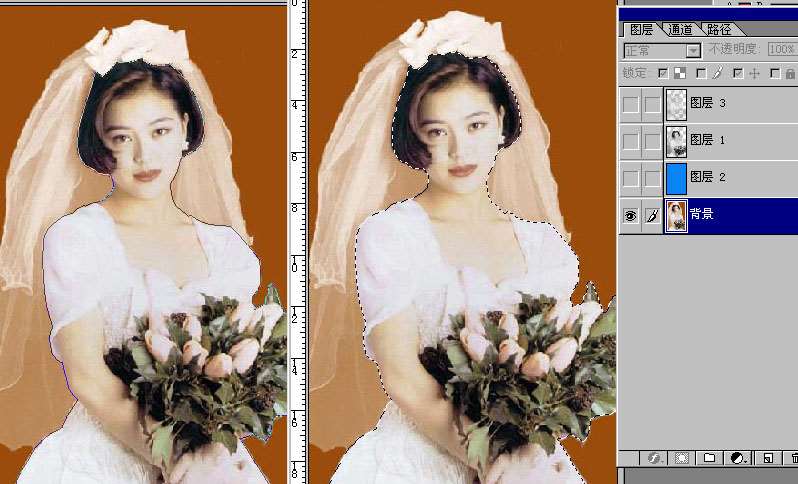
ctrl j得到图层4,将图层4移置到图层面板最上方,图层2、3、4都为可见层,隐藏背景层与图层1。显示效果如图所示。到此抠图完毕。(这个教程的实际操作过程时间最多为2分钟。)





