本教程为 www.jcwcn.com 中国教程网 专栏作家叶冷 原创,如转载请保留这段话:
先贴原图
大家看,我的标题是“祛斑美容(好秘方)”既然是好秘方,就应该广为传播造福人类。今天我就再来做次传播者了。嘻嘻。。。
网络上盛传的雀斑MM还真不少,最终挑选了这个MM,因为这个更适合初学者。

开始为MM美容了!
用鼠标点击用红圈圈起的地方,进入快速蒙版模式
选取画笔工具,往MM脸上涂抹,因为是在快速蒙版状态,所以自动呈现出一层红色,如图所示:
将有斑点的地方全部涂抹,如图所示:
用鼠标点击红圈圈起的地方,即回到标准模式状态了,大家看,蚂蚁线出现了,这时的蚂蚁线选择的区域实际上是刚才没有被涂抹红色的区域,(也就是说选中的是人物的头发衣服和背景部分)。
_ueditor_page_break_tag_
来一个shift ctrl i反选,然后回到通道,点击用小红圈圈起的地方,将选区存储为通道,这时Alpha 1出现了。
回到图层,复制背景图层为图层副本,然后将背景副本层进行蒙尘与划痕,如图所示:
将半径值定为5,如图:
将背景层与背景副本层进行运算,大家应该注意到,我所做的操作都是在没取消选区的情况下进行的,大家要记住,不要取消选区。

_ueditor_page_break_tag_
哇。。。终于到了这一步了,这是本教程的核心了!
将复杂简单化吧,大家现在不要问那么多,为什么要那样设置?你就尽管按此图那样去设置就行了。更多个为什么,以后再去找答案吧。

运算后,我们再回到通道,这时发现通道里新增了一个通道Alpha 2
在仍不取消选区的情况下,按ctrl c复制Alpha 2通道被选取的那部分,然后回到图层,删除图层副本图层,新建图层1,再然后 ctrl v粘贴到图层1,如图: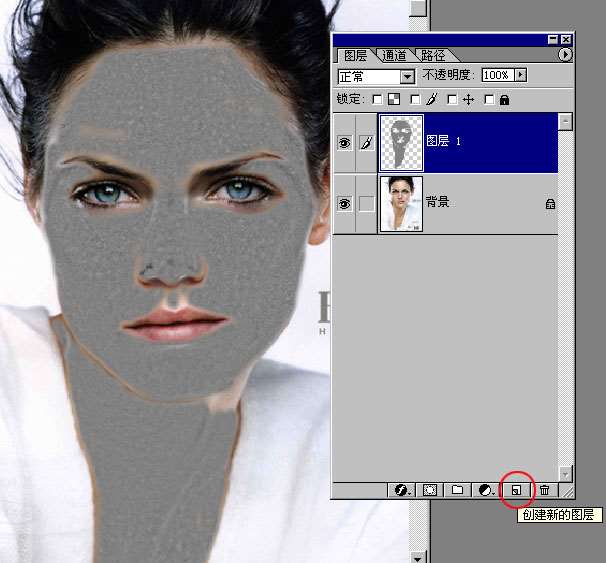
将图层1的模式设定为“叠加”,大家看,此时MM脸上的那块难看的东西不仅消失了,斑点也随之消失了。我也很高兴了。
不过似乎有点高兴过早了,大家再仔细看,虽然斑点消失了,但仍有色块,美中不足!
看来又得想办法来消除色块了。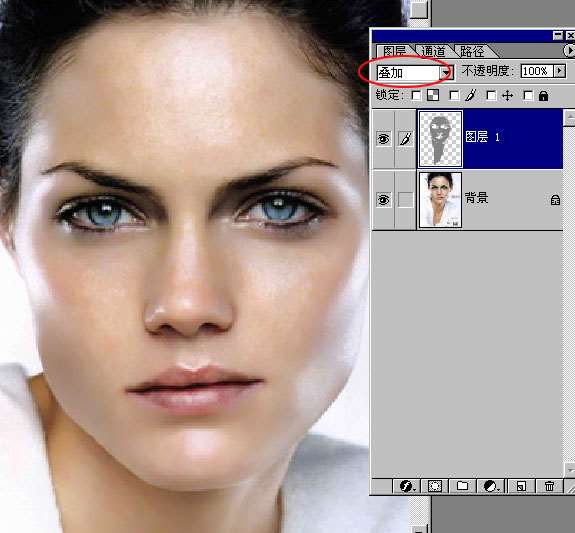
将图层1与背景层合并,目前图像文件正处于RGB模式状态。
要将RGB转为Lab模式
_ueditor_page_break_tag_
具体转换如图所示:

成功转为Lab模式了,回到通道,大家看,这时的通道也起了变化,原来的红、绿、蓝三个通道分别被明度、a、 b通道替代了
将这三个通道放大看,明度通道清晰干净,a、b两通道显得比较脏,就得想办法将这个两个颜色通道的脏清除。又一次要用到“蒙尘与划痕”
将a、b两通道分别用蒙尘与划痕,值为5,如图所示:
做完蒙尘与划痕后,点击Lab通道,然后又回到图层。
大家看 ,MM脸上的色块消失了!一番辛苦的操作总算没有白费,嘻嘻。。。
看来此秘方真是一好秘方呀!大家以后继续把它发扬光大吧!

这里顺便贴一个我用其它方法来处理效果。
这个效果图我是用其它方法来处理的,不是用这个秘方处理的。。





