本教程为 www.jcwcn.com 中国教程网 a87818089 原创,如转载请保留这段话:

打开一张素材:
1,现在我们开始把MM的眼睛来修理,就从眉毛开始,将背景层拖到[创建新的图层]上,得到背景 副本.从工具箱中选择套索工具,在眉毛周围画出一个松散的选区,按下Alt ctrl D组合键,羽化.

2,在选中眉毛羽化后,按下[ctrl j]得到眉毛独立的图层[图层1],在图层调板中,将眉毛的[混合模式]从[正常]切换成[正片叠底],这会使图层片变暗.
3,按下Alt键,并单击图层调板底部的图层蒙板图标(按下Alt键将使用黑色填充,这将隐藏正片叠底的效果,可以看到眉毛看起来恢复正常了,然后,按下字母D将前景色设为白色
_ueditor_page_break_tag_4,选择与眉毛最大部分接近的软边画边,到选项栏中将画笔的不透明度降低为50%然后,用画笔从右到左在眉毛上涂抹,在涂抹过程中按下左方括号键把画笔尺寸变小,涂抹操作将展示出正片叠底的效果,从而使眉毛变暗.
5,现在轮到睫毛了,睫毛的修正和眉毛的基本相同,我在这就不从复了,给出步骤大家自己做,取得套索工具并在眼睛的周围画出一个松散的选区要确保此选区完全包含睫毛。在全部选中睫毛区域之后,按下[ctrl j]组合键将其复制到它自己的独立图层中,将这一图层的混合模式修改为正片叠底,这将使整个图层变暗。按下Alt键,并单击图层调板底部的图标向这个图层添加一个填为黑色的图层蒙板,将隐藏掉正片叠底的效果。
确保前景色仍然是白色,然后选择一种非常小的软边画笔,并沿着睫毛底部涂抹,从而使这个区域变暗,另外,还要沿着眼脸与睫毛底部涂抹(小心仔细点),使睫毛显的更密,更多,更长。

7,现在修正眼睛的白眼球,这张图片的白眼球修不修都可以,因为以经很白了,看不出有什么血丝或有发黄的颜色,在这提出主要是叫大家以后碰到这样的情况可以用这个方法处理。
从工具箱中选择套索工具,在一边的白眼球周围画出一个选区,按下[shift]并在另一边画出另一个选区,直到整只眼睛中的白眼球都在选区中。
进入选择菜单,并选择羽化命令,要使用羽化来柔化边界,从而使修饰痕迹不那么明显。

8,进入[图像]菜单,并在[调整]菜单下选择[色相/饱和度],当色相饱和度对话框出现后,从顶部的[编辑]中选择[红色](以只对图片中的红色进行编辑),然后将[饱和度]滑块向左移动以降低红色的饱和度,(这将消除白眼球中出现的血丝,如果发黄就选择黄色降低饱和度)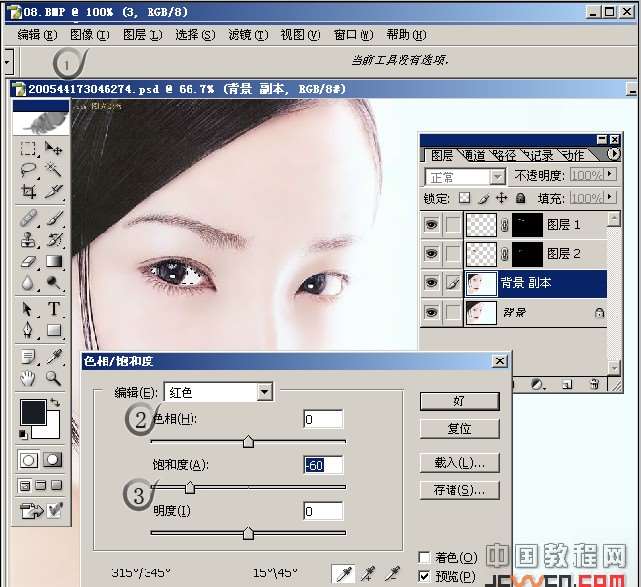
_ueditor_page_break_tag_9,在[色相/饱和度]对话框中,将[编辑]菜单切换成[全图]将[明度]滑块向右拖动以增加白眼球的亮度。点击[好],然后按下ctrl D取消选区,修改完成。
效果图:
看看跟原图有什么不同,另一只眼睛就留给你了




